Meta Quest 2: Tipps & Tricks für Einsteiger und Profis

14. Oktober 2024:
Dieser Artikel ist teilweise veraltet und wurde für Quest 3S und Quest 3 komplett neu geschrieben.
Ihr möchtet das Maximum aus eurer Meta Quest 2 herausholen? Wir haben die wichtigsten Tipps, Tricks und Features zusammengetragen.
Hinweis: Dieser Artikel wird von Zeit zu Zeit aktualisiert. Schaut also zu einem späteren Zeitpunkt wieder vorbei.
Weitere allgemeine Informationen über Metas VR-Brille findet ihr in folgenden Artikeln:
Die meisten dieser Tipps & Tricks gelten übrigens auch für Meta Quest 1.
Alle Informationen zur Meta Quest 2 findet ihr in im verlinkten Test.
Inhalt
Einführung in Meta Quest 2
Die Einrichtung und Nutzung der Meta Quest 2 sollte selbsterklärend sein. Dennoch kann es nicht schaden, sich das offizielle Einführungsvideo anzuschauen. Es hilft bei der Orientierung, gibt wertvolle Tipps und gliedert sich in folgende Themen:
- Lieferumfang & Einrichtung
- Die Oculus-App
- Anpassen für Tragekomfort
- Einrichten von Guardian
- Wartung und Pflege
- Headset tragen mit Brille
- Streaming
- Navigieren in der VR
Meta Quest 2 vor Sonnenlicht schützen
Bewahrt die VR-Brille an einem sonnengeschützten Ort auf. Setzt ihr die Linsen direkter Sonneneinstrahlung aus, wirken sie wie ein Brennglas und können binnen Sekunden Löcher ins dahinterliegende Display brennen.
Wollt ihr Meta Quest (2) sicher verstauen oder nehmt ihr die VR-Brille häufiger auf Reisen oder zu Freunden mit, empfiehlt sich der Kauf einer Tasche.
Passthrough: Bei VR-Spielen die Umgebung im Auge behalten
Aktiviert ihr eine Option namens Passthrough Home, wird die virtuelle Home-Umgebung ausgeblendet und ihr seht die physische Umgebung durch die Kameras der Meta Quest 2. Dadurch behaltet ihr im Blick, was um euch herum geschieht und habt es leichter, eure Touch-Controller zu finden.
Die Option findet ihr, indem ihr im Hauptmenü die Schnelleinstellungen öffnet und dort das Augensymbol aktiviert, wie auf folgendem Bild dargestellt:
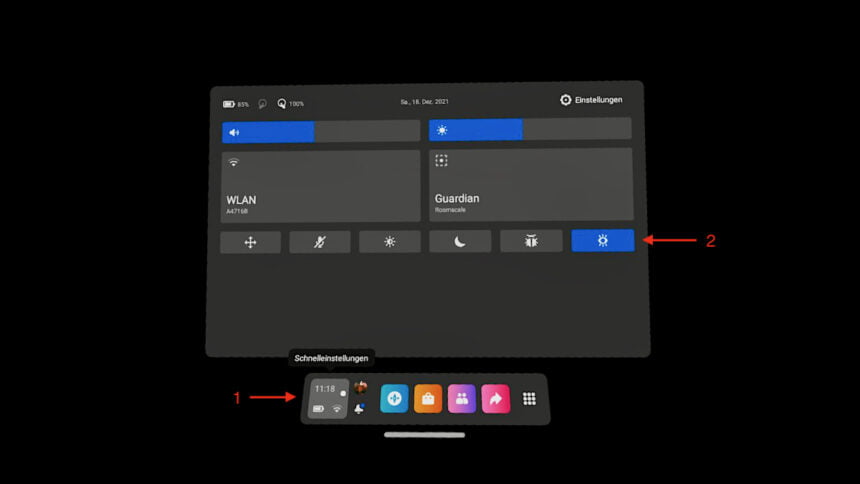
Klickt auf das Feld links neben eurem Profilbild, um die Schnelleinstellungen zu öffnen. | Bild: MIXED
Passthrough Home ist aktiv, solange ihr keine VR-App startet. Es ist jedoch möglich, den Passthrough-Modus auch in VR-Apps zu aktivieren.
Die Option findet ihr unter Einstellungen > Guardian > Für Passthrough doppelt tippen.
Durch ein doppeltes Antippen des Gehäuses könnt ihr nun jederzeit den Passthrough-Modus aktivieren, selbst wenn ihr in einer VR-App seid. Mit einem erneuten doppelten Antippen wechselt ihr zurück in die VR.
VR-Übelkeit vermeiden
Die sogenannte Motion Sickness ist ein Phänomen, das bei Formen passiver Fortbewegung auftreten kann. Viele Menschen kennen die Symptome vom Reisen, etwa mit dem Schiff oder als Beifahrer:in im Auto.
Hierbei entsteht plötzlich oder schleichend ein Unwohlsein, das sich je nach Dauer und Anfälligkeit deutlich verstärken kann. Zu den häufigsten Symptomen gehören Schwindelgefühle, Kopfschmerzen und leichte Übelkeit. Motion Sickness ist eine natürliche körperliche Reaktion, wenn das Auge etwas anderes sieht, als der Körper wahrnimmt. Sie klingt von selbst wieder ab.
Virtual Reality kann ebenfalls Motion Sickness hervorrufen. Die häufigste Ursache ist künstliche Fortbewegung. Künstlich ist die Fortbewegung, wenn man sich rein virtuell, also passiv bewegt, etwa durch Betätigung des Analogsticks, eines Knopfs oder einer Taste.
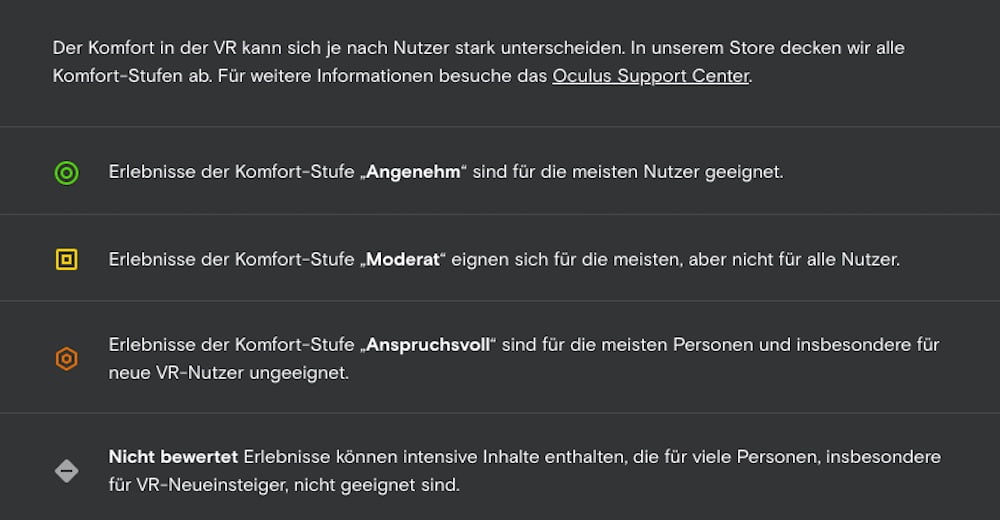
Jede VR-App im Oculus Store ist mit einem Komfortstufen-Symbol gekennzeichnet. | Screenshot: MIXED
Beim ersten Kontakt mit Virtual Reality solltet ihr es langsam angehen lassen. Wer direkt mit einem Rennspiel oder einer virtuellen Achterbahnfahrt einsteigt, muss sich nicht über Übelkeit wundern.
Der Oculus Store bietet zur Orientierung eine Komfortstufen-Einordnung für jede VR-App: von „Angenehm“ über „Moderat“ bis „Anspruchsvoll“ sind die Einordnungen meist passend gewählt. Ferner könnt ihr die künstliche Fortbewegung in vielen VR-Spielen an die eigenen Verträglichkeit anpassen und so das Risiko eines Auftretens von Motion Sickness minimieren.
Wichtig ist, dass ihr entsprechende Symptome auf keinen Fall aussitzt. Zum einen könnt ihr Resistenz nicht erzwingen, zum anderen könnt ihr negative Effekte verstärken, wenn ihr die Warnsignale eures Körpers ignoriert. Wird euch schlecht, solltet ihr eine Pause einlegen oder auf ein weniger intensives VR-Spiel ausweichen. Davor gibt es mehr als genug.
Mehr über das Thema gibt es in unserem Artikel: Motion Sickness: Was ist das und wie kann ich es verhindern?
Privatsphäre-Einstellungen vornehmen
Auch wenn sich das 2022 ändern soll: Aktuell muss jede Meta Quest 2 mit einem Facebook-Konto verbunden werden. Wie funktioniert diese Kopplung und welche Privatsphäre-Einstellungen gibt es? Schaut hierfür in unseren ausführlichen Privatsphäre-Guide.
Smartphone-Nachrichten in VR anzeigen
Egal, ob SMS- oder Whatsapp-Nachrichten, Tweets oder Anrufe: Mit diesem Feature seht ihr in der VR, was auf eurem Smartphone geschieht. So bleibt ihr in Kontakt mit der Außenwelt, ohne die VR-Brille absetzen zu müssen.
Wie ihr das Feature aktiviert, ist im Artikel Meta Quest (2): Smartphone-Benachrichtigungen in VR sehen – So geht’s beschrieben.Leider ist es nicht möglich, in der VR auf Nachrichten oder Anrufe zu reagieren. Dafür müsst ihr das Smartphone nutzen.
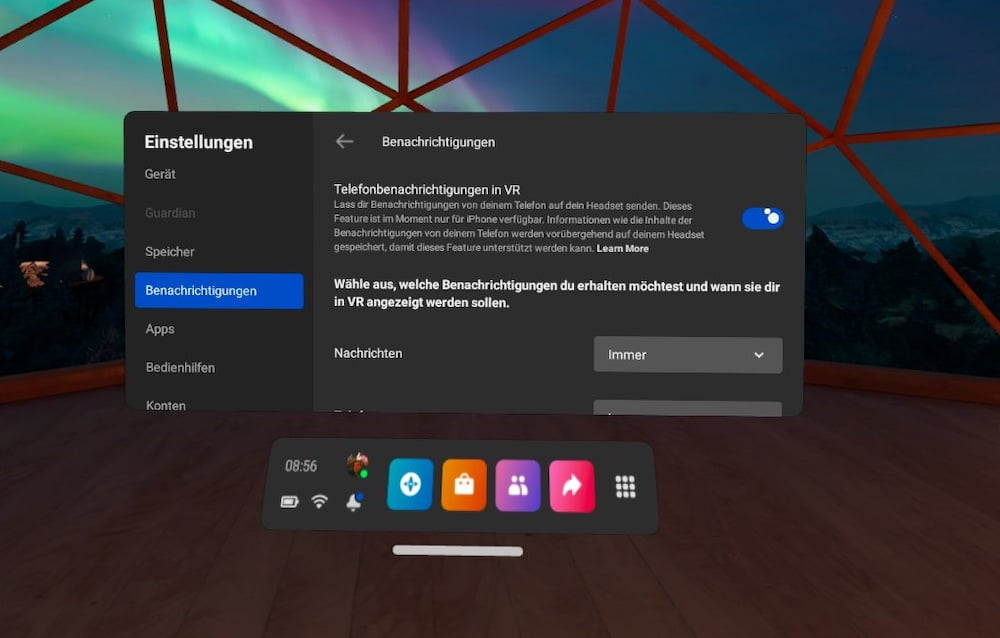
Mit Meta Quest 2 könnt ihr euch automatisch Smartphone-Benachrichtigungen durchstellen lassen. | Titelbild: MIXED
Screenshots machen
Drückt die Oculus-Taste auf dem rechten Touch-Controller, um das Hauptmenü zu öffnen. Wählt anschließend das Pfeil-Symbol ("Teilen") und danach "Foto aufnehmen".
Viel einfacher geht es, indem ihr die Oculus-Taste gedrückt haltet und danach gleich eine der beiden Trigger-Tasten betätigt. Das kann jedoch etwas Übung erfordern. Einige Nutzer berichten allerdings, dass dieser Shortcut aus unbekannten Gründen nicht richtig funktioniert. Probiert es einfach aus.
Nutzerkonten anlegen und VR-Apps teilen
Mit Meta Quest 2 könnt ihr bis zu drei Nutzerkonten für Freunde oder Familienmitglieder einrichten. Die müssen sich ebenfalls über Facebook anmelden. Mit einem individuellen Nutzerkonto können sie einen eigenen Avatar und eigene Freundeslisten erstellen sowie persönliche App-Fortschritte, Mediendaten und Erfolge speichern.
Ein Feature namens App Sharing ermöglicht es euch zudem, gekaufte VR-Apps an diese Nutzerkonten weiterzugeben. App-Sharing könnt ihr unter Einstellungen > Konten aktivieren und einrichten. Ein Sperrmuster für euer eigenes Konto richtet ihr ein unter Einstellungen > Gerät > Sperrmuster.
Weitere Informationen zu Nutzerkonten und App Sharing gibt es im Oculus Support Center. Aktiviert ganz am Ende der Webseite die deutsche Sprachversion, falls dies nicht bereits der Fall ist.
Das VR-Erlebnis teilen
Meta Quest bietet eine Reihe von Möglichkeiten, das VR-Geschehen auf einen externen Zweitbildschirm zu streamen. Schaut hierfür in unseren Streaming-Guide Meta Quest (2): So streamt ihr auf TV, Smartphone & PC. Falls euer Fernseher keine Chromecast-Unterstützung bietet, könnt ihr euch ein Chromecast mit Google TV (Test) kaufen.

Geteilte Freude ist doppelte Freude. | Bild: Meta
Beste VR-Spiele für Meta Quest 2 finden
Schaut in unsere Übersicht der besten VR-Spiele für Meta Quest (2). Dort ist für jeden Geschmack etwas dabei.
Alternative VR-Stores nutzen
Neben dem Oculus Store gibt es das App Lab, Metas App Store für experimentelle oder noch in Entwicklung befindliche VR-Inhalte sowie Sidequest. Letztere Plattform setzt Sideloading voraus.
Das richtige VR-Spiel finden
Der Oculus Store lädt langsam, ist nicht gerade übersichtlich und ihn mit der VR-Brille auf dem Kopf zu durchsuchen, ist nervig. Mit der Web-App VRDB behaltet ihr stets den Überblick und könnt eure Suche nach Kriterien wie Bewertung, Preis und Genre eingrenzen. Unterstützt wird der Quest Store und das App Lab sowie der Rift Store und Steam. Die letzteren beiden führen nur PC-VR-Spiele.
Meta Quest: VR-Spiele zurückgeben
Ihr habt einen Fehlkauf getätigt? Kein Problem. Wenn ihr das VR-Spiel weniger als zwei Stunden gespielt habt und seit dem Kauf weniger als 14 Tage vergangen sind, könnt ihr eine Rückerstattung anfragen. Öffnet hierfür die Oculus-Companion-App auf eurem Smartphone und geht folgendermaßen vor:
MIXED.de ohne Werbebanner
Zugriff auf mehr als 9.000 Artikel
Kündigung jederzeit online möglich
- Tippt unten rechts auf "Menü"
- Tippt auf "Einstellungen"
- Tippt auf "Kaufübersicht"
- Wählt die VR-App, die ihr zurückgeben möchtet
- Tippt auf "Rückerstattung anfordern"
Weitere Informationen gibt es im Oculus Support Center. Aktiviert ganz am Ende der Webseite die deutsche Sprachversion, falls sie noch nicht aktiv ist.
PC-VR-Spiele mit Meta Quest 2 spielen
Ihr könnt eure Meta Quest 2 entweder per Kabel oder drahtlos mit einem Rechner verbinden und damit grafisch anspruchsvolle PC-VR-Spiele aus dem Rift Store, Steam oder Viveport spielen. Die kabelgebundene Lösung nennt sich Oculus Link. Ihr könnt das offizielle Oculus-Link-Kabel nutzen, das recht teuer ist oder ein wesentlich günstigeres kompatibles Kabel eines Drittherstellers kaufen (siehe Empfehlungen im Quest-2-Zubehör-Artikel). Pro und Kontra sowie genauere Informationen könnt ihr in unserem Info-Artikel über Oculus Link nachlesen.

Ihr wollt Half-Life: Alyx mit Meta Quest 2 spielen? Kein Problem, sofern ihr einen Spielerechner besitzt. | Bild: Valve
Für die drahtlose Lösung, die mittlerweile eine fast identische Bildqualität bietet, könnt ihr entweder Air Link oder Virtual Desktop nutzen. Eine Anleitung sowie ein Vergleich zwischen Air Link und Virtual Desktop gibt es in unserem PC-VR-Streaming-Guide. Beachtet bitte, dass ihr für PC-VR-Spiele einen ausreichenden schnellen Rechner besitzen müsst.
Cross-Buy-Titel finden
Kauft ihr im Oculus Store ein VR-Spiel, das Cross-Buy unterstützt, so erhaltet ihr die PC-VR-Version des Rift Store kostenlos dazu und umgekehrt. Die PC-VR-Version bietet oftmals wesentlich bessere Grafik. Gute Beispiele sind After The Fall (Test), Medal of Honor: Above and Beyond (Test) und Phantom: Covert Ops (Test). Eine Übersicht aller VR-Apps, die Cross-Buy unterstützen, findet ihr im Oculus Store oder auf VRDB.
Filme und 2D-Spiele in VR erleben
Mit der VR-App Virtual Desktop könnt ihr Medien-Inhalte eures PCs drahtlos in die Meta Quest (2) streamen und in verschiedenen virtuellen Umgebungen auf einer Großleinwand bewundern. Wie das geht, steht im Artikel Meta Quest (2): 3D-Filme und Spiele im virtuellen Heimkino erleben.
Sideloading mit Meta Quest
Per Sideloading könnt ihr inoffizielle VR-Apps, die nicht im Oculus Store oder auf App Lab sind, auf eurer Meta Quest 2 installieren. Das geht am besten mit Sidequest, einer unabhängigen Sideloading-Plattform, auf der ihr experimentelle oder noch in Entwicklung befindliche VR-Inhalte findet – ähnlich wie im App Lab.
Sidequest bietet eine Reihe einzigartiger Features und VR-Apps. Mit dem dazugehörigen Desktop-Programm könnt ihr
- unkompliziert Daten zwischen eurem PC und der VR-Brille verschieben,
- besondere Einstellungen am Gerät vornehmen,
- herausragende VR-Portierungen von Klassikern wie Doom, Quake und Half-Life installieren und
- Custom Songs für Beat Saber importieren.
Unsere Meta Quest (2): Sideloading & Sidequest Anleitung beantwortet euch alle Fragen zum Sideloading.
Oculus TV in bester Qualität schauen
So könnt ihr VR-Sendungen in bestmöglicher Qualität herunterladen und schauen:
- Wählt die drei Punkte im Bild einer Sendung an, dann "In hoher Qualität speichern" und schließlich "Zwischenspeichern". Möglicherweise werdet ihr aufgefordert, Berechtigungen für die Zwischenspeicherung zu geben.
- Habt ihr alles richtig gemacht, wird der jeweilige Film in der besten Qualität heruntergeladen. Diese Version löst höher auf als die gestreamte Variante.
- Ist der Download abgeschlossen, wählt in Oculus TV "Deine Medien". Nach dem Download sollte die Folge hier unter "Zwischengespeicherte Medien" erscheinen.
- Wollt ihr die Folge vom Gerät löschen, wählt erneut die drei Punkte aus, danach "Aus dem Zwischenspeicher löschen" und anschließend "Löschen".
Unkompliziert mit neuem WLAN verbinden
Ihr seid zu Besuch und wollt eure VR-Brille mit einem neuen WLAN verbinden, ohne das Passwort in der VR eintippen zu müssen? Kein Problem.
Geht auf Menü > Geräte und verbindet eure Quest 2 mit der Companion-App. Scrollt anschließend nach unten zu den Headset-Einstellungen und tippt auf WLAN. Wählt das entsprechende Netzwerk aus und gebt das Passwort am Smartphone ein.
Firmware-Version einsehen
Die aktuell installierte Firmware-Version eurer VR-Brille könnt ihr unter Einstellungen > System > Software-Update einsehen.
Steht ein Update zur Installation bereit, erscheint die Option im gleichen Fenster.
Keine Sorge: Eine manuelle Installation ist in der Regel nicht erforderlich, da das System Updates in der Regel automatisch installiert, nachdem sie an das Gerät ausgerollt wurden.
Zubehör für Meta Quest 2 kaufen
Folgendes Zubehör ist eine Anschaffung wert.
- Falls die Meta Quest 2 mit dem Standard-Kopfband nicht bequem sitzt: den offiziellen Elite-Riemen (mit oder ohne Batterie) oder Kopfhalterungen eines Drittherstellers.
- Falls ihr keine Brille unter der VR-Brille tragen wollt: Sehstärke-Linsen vom VR-Optiker (Test).
- Falls ihr viel VR-Sport treibt oder stark schwitzt: Einlagensets von Meta oder VR-Cover.
- Falls ihr die Meta Quest 2 gerne mit euch herumtragt: die offizielle Tragetasche oder die Tasche eines Drittherstellers.
Dieses und anderes nützliches Zubehör mit Links findet ihr in unserem Artikel zu Quest-2-Zubehör.
Patch-Notes für Updates einsehen
Für Quest-Firmware:
Schaut hierfür in die Oculus Release Notes. Wechselt ganz unten rechts auf der Seite auf "English (US)", um die englischsprachige Version abzurufen. Bei neuen Updates dauert es immer eine Weile, bis die deutsche Version verfügbar ist.
Für VR-Apps:
Viele VR-Spiele werden regelmäßig aktualisiert und erhalten neue Inhalte. Um zu sehen, was ein Update an Neuem gebracht hat, hilft ein Blick in die Release Notes.
Der Oculus Store bietet in VR leider keine Möglichkeiten, Patch Notes einzusehen. In diesem Fall hilft ein Blick in die Oculus-Companion-App. Findet die betreffende VR-App unter Menü > Meine Bibliothek, tippt sie an und scrollt nach unten zu "Zusätzliche Details". Tippt bei "Version" auf die aktuelle Versionsnummer, um ein Fenster mit den Patch Notes zu öffnen (falls das Studio welche hinterlegt hat).
Alternativ könnt ihr in einem Browser die betreffende Seite im Oculus Store aufrufen und nach unten scrollen, wo "Version und Versionshinweise" steht und auf die Versionsnummer klicken.
Meta Quest 2 richtig abschalten und Akku schonen
Die VR-Brille lässt sich auf mehrere Arten abschalten:
- Drückt ihr einmal kurz die Ein-/Ausschalttaste, dann wechselt die Quest 2 in den Standby-Modus. Der Vorteil dieses Modus ist, dass ihr durch einen erneuten Tastendruck oder durch Aufsetzen des VR-Brille sofort wieder in die VR wechseln könnt. Der Nachteil ist, dass das Gerät in diesem Modus mehr Strom verbraucht, als wenn ihr es ganz abstellt.
- Haltet ihr die Ein-/Ausschalttaste eine Sekunde lang, erscheint ein Menü, über das ihr die VR-Brille entweder neustarten oder ganz herunterfahren könnt.
- Haltet ihr die Ein-/Ausschalttaste fünf Sekunden lang, wird die Quest 2 sofort heruntergefahren. Auf diese Weise könnt ihr die VR-Brille unkompliziert und schnell herunterfahren, ohne sie zuerst aufsetzen zu müssen.
- Haltet ihr die Ein-/Ausschalttaste zehn Sekunden lang, schaltet das Gerät ab, ohne herunterzufahren. Diese Art des Abschaltens kann nützlich sein, wenn das Betriebssystem nicht mehr reagiert und sollte nur in Ausnahmefällen zur Anwendung kommen.
Weitere Optionen, die euch helfen, den Akkuverbrauch zu reduzieren, findet ihr unter Einstellungen > System > Energieeinstellungen.
Falls ihr die Option "Headset automatisch aktivieren" deaktiviert, wird der Näherungssensor abgeschaltet, der registriert, wenn ihr euch die VR-Brille aufsetzt. In diesem Falle müsst ihr das Gerät nach dem Aufsetzen per Tastendruck aus dem Standby-Modus holen. Eine Deaktivierung dieser Option hilft, ein versehentliches Anschalten der VR-Brille durch nahe Objekte auszuschließen.
Auf Werkseinstellungen zurücksetzen
Manchmal kann es nützlich sein, die Quest 2 komplett zurückzusetzen. Zum Beispiel, wenn ihr ein Problem mit der VR-Brille habt oder sie weiterverkaufen möchtet.
Das Zurücksetzen ist per Companion-App oder direkt am Headset möglich. Eine Anleitung findet ihr im Oculus Support Center. Wechselt ganz unten rechts auf der Seite auf "Deutsch", um die deutschsprachige Version der Anleitung abzurufen.
Bitte beachtet, dass im Falle eines Zurücksetzens auf die Werkseinstellungen alle Kontoinformationen, gespeicherten Inhalte und Spiele unwiederbringlich vom Gerät entfernt werden.
Weitere Anlaufstellen
Wir konnten euch nicht weiterhelfen? Dann schaut ins Oculus Support Center.
Solltet ihr die Seite in englischer Sprache sehen und des Englischen nicht mächtig sein, dann wechselt ganz unten rechts auf der Seite auf "Deutsch", um die deutschsprachige Version abzurufen.
Hinweis: Links auf Online-Shops in Artikeln können sogenannte Affiliate-Links sein. Wenn ihr über diesen Link einkauft, erhält MIXED.de vom Anbieter eine Provision. Für euch verändert sich der Preis nicht.




