Oculus Quest (2): Smartphone-Benachrichtigungen in VR sehen - So geht's
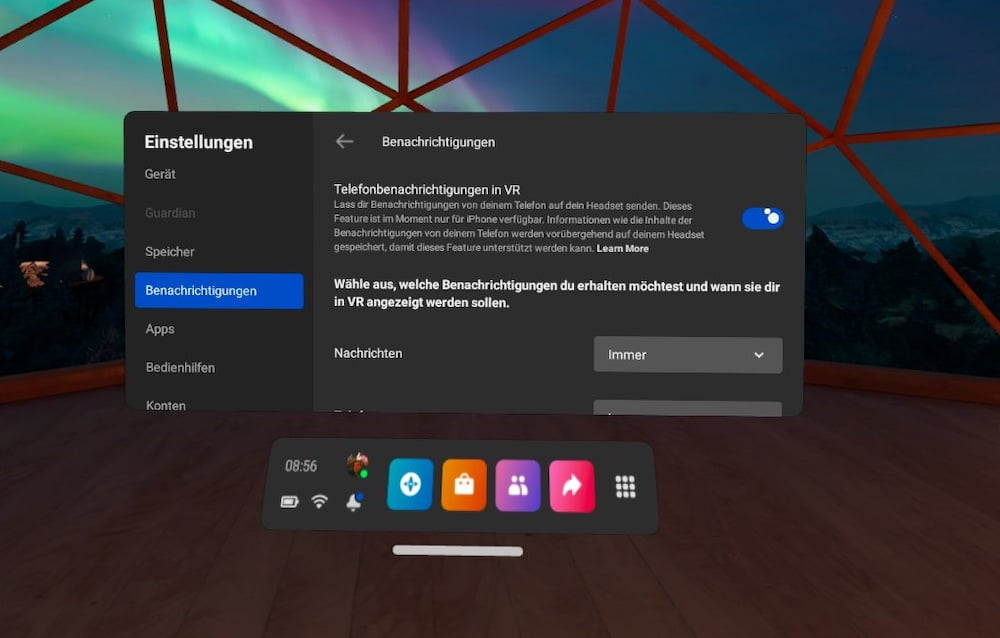
23. November 2021:
Meta hat das Problem behoben. Im Oculus-Forum (Quelle am Ende des Artikels) heißt es, dass Smartphone-Benachrichtigungen für Android-Geräte mit Version 137 nun endlich funktionieren sollten. Im Notfall hilft eine Neuinstallation der Oculus-App.
12. November 2021:
Mit der Implementierung der Android-Version scheint es Probleme zu geben. Das bestätigt Oculus im eigenen Community-Forum (Quelle am Ende des Artikels). Das Team arbeite an einer Lösung, heißt es.
3. November 2021:
Smartphone-Benachrichtigungen wurden der Oculus Quest (2) mit Firmware-Update 29.0 hinzugefügt, das Feature unterstützte jedoch nur iOS.
Mit Update 34.0 reicht Meta Unterstützung für Android-Geräte nach.
Oculus Quest (2) bietet seit Kurzem die Möglichkeit, Smartphone-Benachrichtigungen in VR anzeigen zu lassen. So wird der Blick aufs Handy überflüssig. Ich erkläre euch, wie ihr das neue Feature aktiviert.
Inhalt
So aktiviert ihr Smartphone-Benachrichtigungen
- Stellt zunächst sicher, dass Update 34.0 oder höher installiert ist. Geht hierfür im Quest-Menü auf Einstellungen > Info, wo euch die aktuell installierte Version der Systemsoftware angezeigt wird. Installiert bei Bedarf das jüngste Quest-Update. Eine entsprechende Option sollte im gleichen Fenster bei Software-Update angezeigt werden. Hinweis: Eine manuelle Installation sollte nicht notwendig sein, da Oculus Quest (2) Updates in der Regel automatisch installiert, sobald sie bereitstehen.
- Geht nun im Quest-Menü auf Einstellungen > Benachrichtigungen > Telefonbenachrichtigungen und aktiviert die Option "Telefonbenachrichtigungen in VR".
- Öffnet anschließend Oculus' Smartphone-App, geht auf "Geräte" und verbindet die App per Bluetooth mit eurer Oculus Quest. Wählt jetzt unter "Headset-Einstellungen" die "Telefonbenachrichtigungen" und aktiviert dort ebenfalls "Telefonbenachrichtigungen in VR". Wählt im neu erscheinenden Fenster "Weiter" und "Aktivieren".
- Von jetzt an sollten Smartphone-Benachrichtigungen an eure Oculus Quest durchgestellt werden. Sie erscheinen als Pop-Ups in der Benachrichtigungen-Liste.
So konfiguriert ihr Smartphone-Benachrichtigungen
Einstellungen am Benachrichtigungssystem könnt ihr in der Oculus Quest oder in Oculus' Smartphone-App vornehmen.
- Mit Oculus Quest: Unter Einstellungen > Benachrichtigungen > Telefonbenachrichtigungen
- Mit Oculus' Smartphone-App: Geräte > Headset-Einstellungen > Telefonbenachrichtigungen
Hier könnt ihr einstellen, wann Nachrichten und Telefonanrufe an die Oculus Quest durchgestellt werden. Die Optionen lauten:
___STEADY_PAYWALL___- "Immer" (überall in VR, also auch in VR-Apps)
- "Nur in Home" (außerhalb von VR-Apps)
- "Nie"
Das Gleiche könnt ihr gleich darunter für Smartphone-Apps einstellen, also zum Beispiel Gmail, Whatsapp oder Twitter.
Wichtig: In der Liste erscheinen nur Smartphone-Apps, für die ihr bereits eine Benachrichtigung erhalten habt.
Wollt ihr Benachrichtigungen vorübergehend ganz deaktivieren, um ungestört in der VR zu sein, dann öffnet das Quest-Menü und wählt in den Schnelleinstellungen das Mond-Symbol ("Nicht stören"). Dies deaktiviert alle Benachrichtigungen (native Quest-Benachrichtigungen sowie Smartphone-Benachrichtigungen).
So verhindert ihr, dass Andere eure Smartphone-Benachrichtigungen sehen
Nutzen Freunde oder andere Mitglieder des Haushalts regelmäßig eure Oculus Quest, so könnt ihr folgendermaßen sicherstellen, dass sie eure Smartphone-Benachrichtigungen nicht sehen.
MIXED.de ohne Werbebanner
Zugriff auf mehr als 9.000 Artikel
Kündigung jederzeit online möglich
- Durch vorübergehendes Deaktivieren der Option "Telefonbenachrichtigungen in VR" (in der Oculus Quest oder Oculus' Smartphone-App).
- Durch Einrichtung eines sekundären Nutzerkontos für Mitnutzer:innen. Eure Smartphone-Benachrichtigungen werden nicht an sekundäre Nutzerkontos durchgestellt.
Für die Einrichtung eines sekundären Nutzerkontos müsst ihr das entsprechende Feature zuerst unter Einstellungen > Experimentelle Features > Mehrere Konten und Teilen der Bibliothek aktivieren.
Danach könnt ihr unter Einstellungen > Konten ein sekundäres Nutzerkonto hinzufügen.
Ein Sperrmuster für euer Konto könnt ihr unter Einstellungen > Gerät > Sperrmuster einrichten.
Titelbild: MIXED
Weiterlesen über Oculus Quest 2:
- Oculus Quest 2: Kaufen, Preis, Release, Technik & alle Infos
- Oculus Quest 2 im MIXED-Test
- Oculus Quest 2: Die besten VR-Spiele
Alle Informationen zur Meta Quest 2 findet ihr in im verlinkten Test.
Hinweis: Links auf Online-Shops in Artikeln können sogenannte Affiliate-Links sein. Wenn ihr über diesen Link einkauft, erhält MIXED.de vom Anbieter eine Provision. Für euch verändert sich der Preis nicht.




