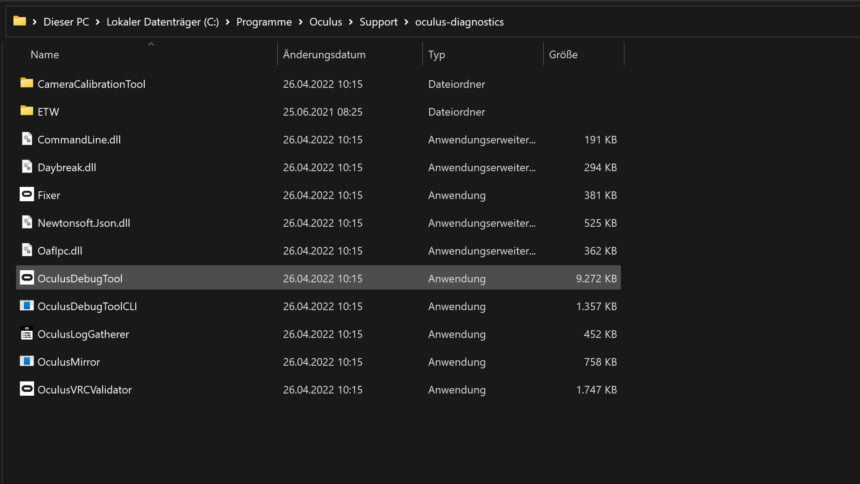Quest 2 Air Link und Windows 11: So behebt ihr das Ruckeln

Metas Air Link läuft in manchen Fällen unter Windows 11 nicht rund. Wir zeigen euch einen Trick für ruckelfreies Streaming mit Meta Quest 2.
Mit Air Link ermöglicht Meta Nutzer:innen über eine native App PC-VR-Inhalte kabellos auf die Meta Quest 2 zu streamen. Dadurch können beispielsweise auch grafisch aufwendige VR-Spiele über SteamVR mit der autarken VR-Brille gespielt werden.
Obwohl Microsoft seit etwa einem halben Jahr den Nachfolger Windows 11 anbietet, empfiehlt Meta für Air Link in den Systemvoraussetzungen bis heute einen Rechner mit Windows 10. Aus gutem Grund, denn Air Link läuft unter Windows 11 in vielen Fällen nicht optimal.
Meta Quest 2 Air Link wird unter Windows 11 zur Ruckelpartie
So behebt ihr das Ruckeln von Air Link auf Windows 11
Öffnet den Reiter „Service“ und klickt im Dropdown-Menü auf „Toggle console window visibility“.
Bestätigt die Anfrage auf Neustart des Oculus Services. Das angezeigte Console-Fenster müsst ihr nun offen und aktiv halten. Nur so läuft Air Link ohne Ruckeln. Schließt es nicht, minimiert es nicht.
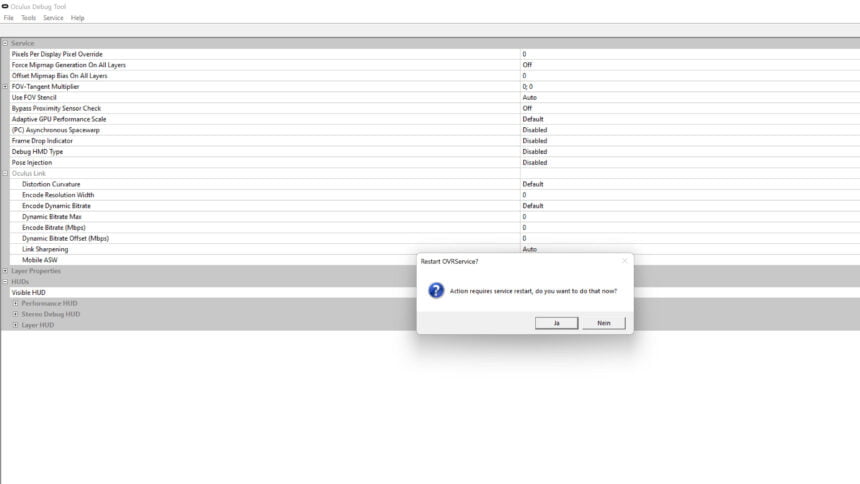
Bestätigt die Neustart-Anfrage und lasst das anschließend erscheinende Console-Fenster unberührt im Vordergrund laufen. | Bild: MIXED
Wollt ihr das Console-Fenster schließen, müsst ihr die Schritte bis zum Dropdown-Menü des Reiters „Service“ wiederholen und erneut auf „Toggle console window visibility“ klicken.
Alternative zu Air Link auf Windows 11
Als Alternative zu Air Link für reibungsloses Streamen auf die VR-Brille empfehlen wir die kostenpflichtige Drittanbieter-App Virtual Desktop. Die läuft auch ohne Tricks unter Windows 11 und Wi-Fi 6 problemlos.
MIXED.de ohne Werbebanner
Zugriff auf mehr als 9.000 Artikel
Kündigung jederzeit online möglich
Aktuell bekommt ihr Virtual Desktop im Meta Store oder Steam VR für 19,99 Euro. Entwickler Guy Godin veröffentlichte erst kürzlich ein neues Update für Virtual Desktop, das weitere Features in die App bringt und Handtracking 2.0 für die Quest 2 unterstützt.
Wie ihr Air Link und Virtual Desktop auf der Oculus Quest (2) einrichtet und welche Voraussetzungen euer PC und WLAN-Router mitbringen muss, lest ihr in unserem PC-VR-Streaming Guide.
Alle Informationen zur Meta Quest 2 findet ihr in im verlinkten Test.
Hinweis: Links auf Online-Shops in Artikeln können sogenannte Affiliate-Links sein. Wenn ihr über diesen Link einkauft, erhält MIXED.de vom Anbieter eine Provision. Für euch verändert sich der Preis nicht.