Echo Show 10 Guide: Tipps & Sprachbefehle fürs Alexa-Display
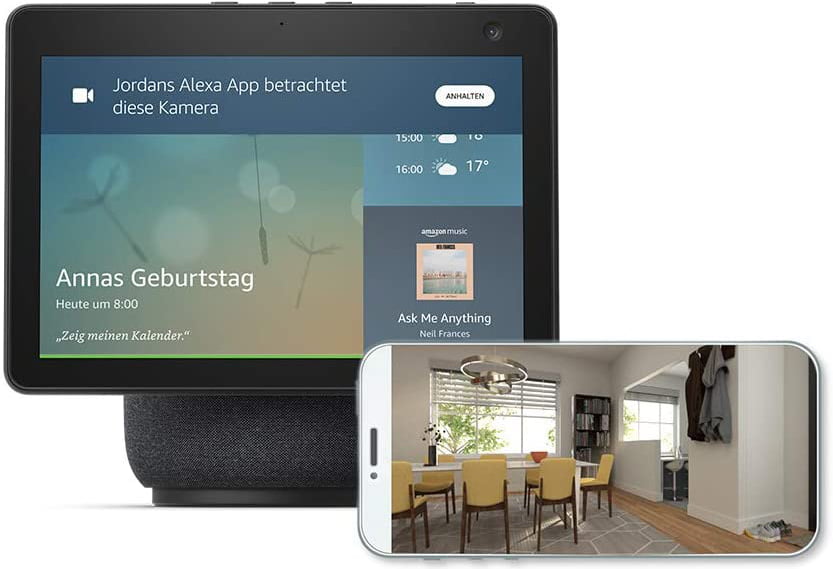
Update vom 24. September 2021
- Foto-Erinnerungsfunktion
- Links aktualisiert
- Kleine Änderungen im Text
Wie steuere ich die Bewegung von Echo Show 10? Was ist Heimüberwachung und welche Alexa-Befehle gibt es? Das und mehr lest ihr in unserem Guide.
Amazon Smart-Display seit Frühjahr in Deutschland erhältlich und bringt einige neue Features mit. In unserem ausführlichen Test zu Echo Show 10 erfahrt ihr, wie sich das rotierende Display in der Praxis anstellt und für wen sich die Anschaffung lohnt. In diesem Guide erklären wir die wichtigsten Funktionen und zeigen euch nützliche Sprachbefehle für Amazon Echo Show 10.
Hinweis: Wir haben bereits einige nützliche Artikel für die allgemeinen Alexa-Funktionen zusammengestellt. In unserem Alexa-Guide findet ihr viele Tipps zum Einrichten von Kommunikationsdiensten, dem Verbinden von Smart Home-Geräten oder dem Aktivieren von Multiroom. Wer mehr über die Musik-Wiedergabe mit Echo-Geräten erfahren will, wird in unserem Alexa-Musik-Guide fündig. Diese Funktionen sind bei allen Echo-Geräten gleich.
Inhalt
Echo Show 10 einrichten – darauf müsst ihr achten
Echo Show 10 ortet euch über Kamera und die Mikrofone im Raum. Ist das Bewegungsfeature aktiv, rotiert der Lautsprech-Sockel mit dem Display. Deshalb solltet ihr einen Bereich mit einem Radius von etwa 40 Zentimetern um das Gerät herum von Gegenständen freihalten.
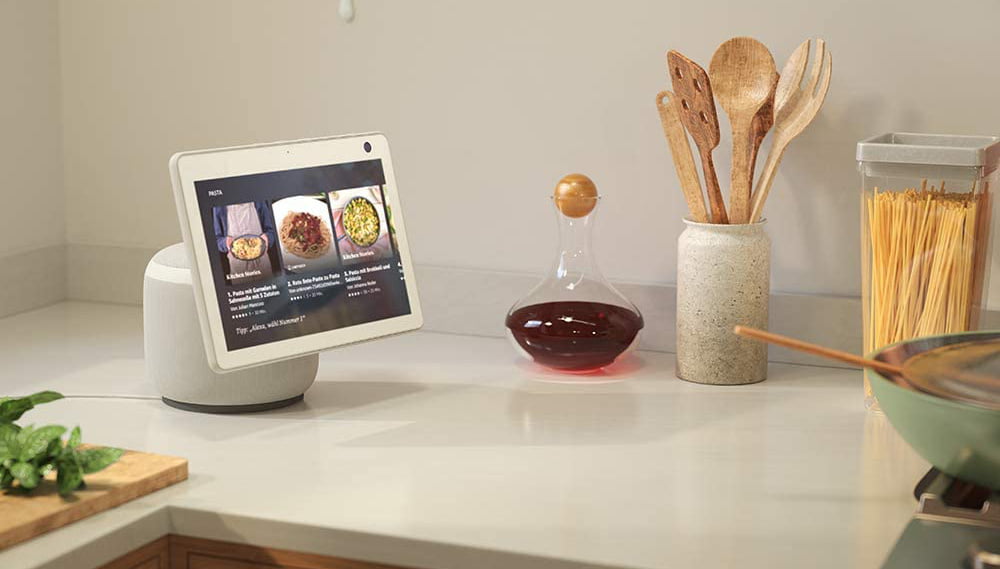
Der Bereich um den Echo Show 10 herum sollte immer frei gehalten werden, um Kollisionen zu vermeiden. | Bild: Amazon
Als Hilfestellung steckt in dem kleinen Schlitz an der Innenseite der Verpackung ein rundes Blatt Papier. Stellt den Echo Show 10 in dessen Mitte und ihr seht genau, wie viel Platz ihr freihalten müsst.
Sobald das Smart-Display ans Stromnetz angeschlossen ist - der Stecker liegt etwas versteckt an der Unterseite des Geräts - beginnt der automatische Einrichtungsprozess. Im Gegensatz zu anderen Echo-Geräten braucht ihr bei der Einrichtung des Echo Show 10 die Alexa-App nicht.
Haltet eure WLAN-Zugangsdaten bereit. Ist der Echo Show 10 online, meldet euch mit einem gültigen Amazon-Konto an. Im nächsten Schritt sollt ihr den Raum auswählen, in dem ihr das Gerät stehen habt. Das ist wichtig, um später nützliche Funktionen wie Routinen, Multiroom oder verschiedene Smart-Home-Steuerungen einstellen zu können.
| Vorschau | Produkt | Bewertung | Preis | |
|---|---|---|---|---|
|
|
Echo Show 10 (3. Generation) | Hochauflösendes Smart Display mit Bewegungsfunktion und Alexa, Weiß |
269,99 EUR |
Bei Amazon ansehen |
Letzte Aktualisierung am 26.07.2024 / Affiliate Links / Bilder von der Amazon Product Advertising API / Preis inkl. MwSt., zzgl. Versandkosten
Nachdem ihr die gewünschten Hintergrundbilder festgelegt habt, könnt ihr direkt die „Home-Monitoring-Funktion“ aktivieren. Damit macht ihr den Echo Show 10 zur Überwachungskamera. Wie das Feature funktioniert, lest ihr im Abschnitt weiter unten.
Echo Show 10: Bewegungsfunktion richtig einstellen
Im anschließenden Kalibrierungsmodus wählt ihr zuerst den genauen Standort des Echo Show 10 aus. Zur Wahl stehen eine Kücheninsel, ein Stellplatz an der Wand oder in der Ecke. Die beiden Letzteren schränken den Bewegungsradius des Displays entsprechend ein.

Der Motor im Lautsprecher-Sockel des Echo Show 10 arbeitet nahezu geräuschlos. | Bild: Amazon
Im folgenden Vorschaumodus seht ihr, wie weit sich das Gerät dreht. Geht den Raum ab und testet, ob ihr das Display von jedem Blickwinkel aus gut erkennen könnt.
Nach der Vorschau erscheint ein Balken auf dem Bildschirm. Zieht die Endpunkte zusammen, wenn ihr den Bewegungsbereich verringern wollt. Eine Grafik stellt den Rotationskreis entsprechend dar. Danach legt ihr die Ruheposition fest. Platziert den Punkt auf dem Balken dort, wohin der Bildschirm standardmäßig zeigen soll, wenn es sich nicht bewegt.
Möchtet ihr die Bewegungsfunktion nachträglich ändern, geht folgendermaßen vor:
- Wischt am Display von oben nach unten
- Öffnet die Einstellungen
- Tippt auf Bewegungsfunktion
Neben dem Ein- und Ausschalten der Funktion dürft ihr sie hier auch regulieren. Unter „Bewegungsfunktion-Voreinstellungen“ wählt ihr aus, ob euch das Display bei allen Aktivitäten folgen soll, nur bei ein paar (Telefonate, Multimedia-Verwendung, Rezept-Anzeige) oder erst auf Zuruf.
Fotos machen mit Echo Show 10 und Alexa
Die 13-Megapixel-Kamera am Echo Show 10 lässt euch neben der Videotelefonie und der Heimüberwachung auch Fotos knipsen. Mit dem Sprachbefehl „Alexa, mach ein Selfie“ startet die Sprach-KI den Fotomodus. Rechts unten beginnt ein kurzer Countdown. Wischt ihr vorher auf dem Display von rechts nach links, dürft ihr dem Selfie verschiedene Sticker und Rahmen hinzufügen.
Alexa lädt das Foto anschließend direkt in euren Amazon-Photos-Speicher und öffnet die „Fotokabine“. Hier könnt ihr weitere Selfies schießen, eine Vier-in-Eins-Aufnahme machen, also vier Schnappschüsse hintereinander, die dann zu einem Foto zusammengeführt werden oder ein kurzes Video aufzeichnen.
Die Ergebnisse begutachtet ihr im Fotokabinenalbum. In den USA können die Fotos bereits mit den Echo-Geräten anderer Nutzer geteilt werden, die wiederum mit Emojis darauf reagieren dürfen. Hierzulande ist der Sharing-Modus noch nicht aktiv.
Fotos als Bildschirmschoner oder Erinnerung einrichten
Echo Show 10 kann eure Lieblingsschnappschüsse vom Smartphone als Bildschirmschoner verwenden. Öffnet die Alexa-App und tippt rechts unten auf „mehr“. Danach öffnet ihr das Menü „Einstellungen“, scrollt runter und öffnet den Bereich„Fotos“.
Um den Bildschirmschoner mit eigenen Smartphone-Fotos zu versorgen, benötigt ihr die Amazon Photos-App. Die könnt ihr hier direkt herunterladen. Im Menü „Geräte“ wählt ihr den Echo Show 10 aus, auf den ihr die Bilder laden möchtet. Ladet anschließend die gewünschten Bilder in Amazon Photos hoch.
| Vorschau | Produkt | Bewertung | Preis | |
|---|---|---|---|---|
|
|
Echo Show 10 (3. Generation) | Hochauflösendes Smart Display mit Bewegungsfunktion und Alexa,... | 6.935 Bewertungen |
269,99 EUR |
Bei Amazon ansehen |
Letzte Aktualisierung am 26.07.2024 / Affiliate Links / Bilder von der Amazon Product Advertising API / Preis inkl. MwSt., zzgl. Versandkosten
In der Alexa-App geht ihr im Menüpunkt „Geräte“ auf „Echo und Alexa“ und wählt noch mal das gewünschte Ausgabegerät aus. Unter „Fotoanzeige“ habt neben einer manuellen Fotoauswahl noch zwei weitere Optionen.
Aktiviert eine tägliche Erinnerung mit einer ausgewählten Bildersammlung oder lasst euch immer die am aktuellen Tag geknipsten Bilder direkt auf den Echo-Bildschirm schicken. Damit das klappt, müsst ihr in der Amazon Photos-App die automatische Synchronisation vom Smartphone in die Cloud aktivieren.
MIXED.de ohne Werbebanner
Zugriff auf mehr als 9.000 Artikel
Kündigung jederzeit online möglich
Heimüberwachung: So nutzt ihr Echo Show 10 als Überwachungskamera
Mit der Veröffentlichung des Echo Show 10 brachte Amazon auch das „Home-Monitoring-Feature“ auf den Markt. Zunächst war die Funktion exklusiv auf dem neuesten Display nutzbar. Kurz darauf machte ein Update auch alle anderen Echo Shows zur Überwachungskamera.
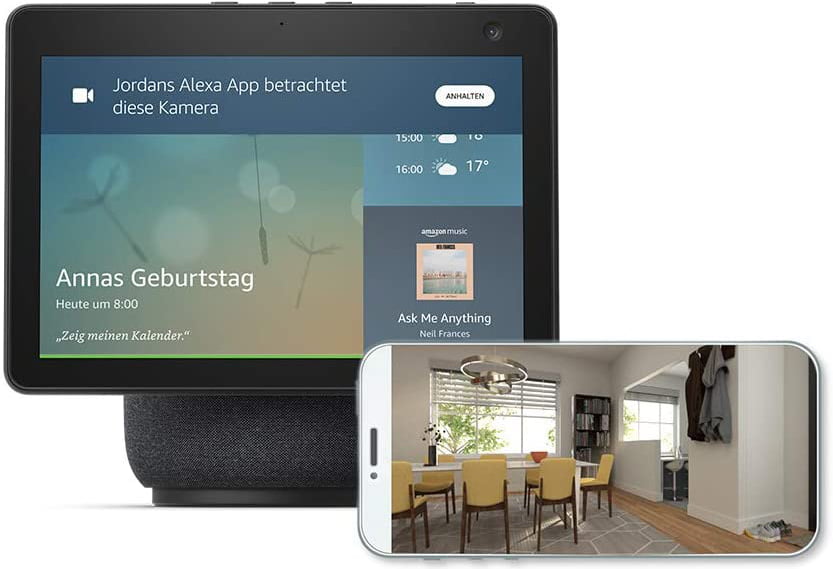
Mit der Heimüberwachung lässt sich von der Alexa-App auf die Kamera des Echo Show 10 zugreifen. | Bild: Amazon
Mit der Heimüberwachungs-Funktion erhaltet ihr über die Alexa-App Zugriff auf die Kamera des Echo Show 10. Ein Live-Stream auf dem Smartphone zeigt euch also den Raum, in dem das Smart Display steht. Ein Speichern der Aufnahmen ist nicht möglich.
Um Heimüberwachung auf dem Echo Show 10 zu aktivieren, wischt von oben nach unten über das Display und öffnet die Einstellungen. Tippt auf "Kamera". Schaltet die Funktion mit dem obersten Regler ein. Darunter könnt ihr eine zeitliche Verzögerung oder ein Warnsignal einstellen, da der Live-Stream aufs Handy ansonsten lautlos beginnt. Auf dem Echo Show 10 wird dann nur die Meldung „Ein Haushaltsmitglied nutzt Ihre Kamera“ eingeblendet.
Den Video-Stream auf dem Smartphone startet ihr, indem ihr die Alexa-App öffnet, auf "Geräte" tippt und den Echo Show 10 auswählt. Unter dem Punkt "Allgemein" findet ihr das Kamera-Menü. Öffnet es und der Live-Stream beginnt. Unter dem gezeigten Kamera-Bild lassen sich die Lautsprecher und das Mikrofon aktivieren. So könnt ihr euch ähnlich wie bei einem Drop-in unterhalten. Wischt am Handy-Display nach links oder rechts, um Echo Show 10 zu drehen und den kompletten Raum zu prüfen.
Tipps zur Videotelefonie mit Echo Show 10
Echo Show 10 eignet sich hervorragend für Videoanrufe. Wie ihr die Kommunikation erstmalig einrichtet oder Telefonate über Skype und Vodafone führt, beschreiben wir in unserem Alexa-Guide.
Mit Echo Show 10 könnt ihr innerhalb des Amazon-Ökosystems auch Gruppenanrufe mit bis zu sieben Teilnehmern durchführen. Dabei ist es egal, ob sich die Gesprächspartner per Audio- oder Videostream zuschalten.
Zum Einrichten eines Gruppenanrufs öffnet die Alexa-App auf dem Smartphone. Tippt auf "mehr" und öffnet die Einstellungen. Geht auf Kommunikation im Abschnitt "Alexa-Einstellungen" und aktiviert dort "erweiterte Funktionen".
Eine Anruf-Gruppe erstellt ihr folgendermaßen: Öffnet den Tab "Kommunikation" in der Alexa-App auf dem Smartphone. Tippt auf das Kontakte-Symbol ganz rechts oben und anschließend auf das Plus-Zeichen neben "neu hinzufügen". Wählt "Gruppe hinzufügen" und sucht anschließend mindestens zwei Kontakte aus eurer Liste aus. Danach gebt ihr der Gruppe noch einen eindeutigen Namen, um sie später per Sprachbefehl anrufen zu können.
Sprachbefehle: Wie steuere ich Echo Show 10 mit Alexa?
Viele Funktionen von Echo Show 10 lassen sich ganz einfach per Sprachbefehl ausführen. Habt ihr die automatische Rotation des Displays beispielsweise deaktiviert, kann Alexa es mit den richtigen Befehlen drehen, ohne, dass ihr selbst Hand anlegen müsst.
Zudem könnt ihr einen Ruhemodus aktivieren, der Anrufe oder Mitteilungen auf dem Display blockiert. Auch Videoanrufe oder Drop Ins lassen sich über die Sprach-KI Alexa initiieren.
Alexa-Sprachbefehle zur Bewegungsfunktion des Echo Show 10
- „Alexa, bitte nicht stören“ – aktiviert den Ruhemodus
- „Alexa, folge mir“ – Aktiviert die Bewegungsortung
- „Alexa, hör auf, mir zu folgen“ – Beendet die Bewegungsortung
- „Alexa, schalte Bewegung aus“ – Deaktiviert die Bewegungsfunktion
- „Alexa, nach links/rechts drehen“ – Das Display rotiert in eine Richtung
- „Alexa, dreh dich um“ – Display dreht sich um 180 Grad
- „Alexa, dreh dich zu mir“ – Display dreht sich zum Nutzer
Alexa-Sprachbefehle für Fotos, Videos und die Kamera
- „Alexa, mach ein Selfie“ – Schießt ein Foto
- „Alexa, mach ein Video“ – Aufzeichnung beginnt
- „Alexa, anhalten“ – Video-Aufzeichnung beenden
- „Alexa, zeig meine Fotos“ – zeigt Fotos aus Amazon Photos an
Alexa-Sprachbefehle für Anrufe, Drop Ins, Ankündigungen und Sprachnachrichten
- „Alexa, Drop in bei (Gerätename/Kontaktname/Gerätegruppe)“
- „Alexa, ruf Matthias an.“
- „Alexa, ruf (Gruppenname) an“
- „Alexa, nimm den Anruf an“
- „Alexa, stoppe den Videoanruf“
- „Alexa, sende eine Sprachnachricht an Ben“
- „Alexa, kündige an: das Frühstück ist fertig“
- „Alexa, kündige an: wir fahren in zehn Minuten los“
Alexa-Sprachbefehle zur Smart-Home-Steuerung
- „Alexa, zeig mir (Name der verbundenen Smart-Kamera)“
- „Alexa, schalte (Name des verbundenen Smart-Lichts) ein“
- „Alexa, dimme das Licht im Wohnzimmer“
- „Alexa, stell die Temperatur auf 20 Grad“
- „Alexa, schließe die Haustür ab“
Titelbild & Quelle: Amazon
Weiterlesen über Smart Speaker:
- Echo Studio – Tipps & Infos zum Alexa HiFi-Smart-Speaker
- Google Nest Hub 2: Tipps zu Schlafsensor, Motion Sense & mehr
- Alexa Skills: Was sind die Sicherheitslücken?
Hinweis: Links auf Online-Shops in Artikeln können sogenannte Affiliate-Links sein. Wenn ihr über diesen Link einkauft, erhält MIXED.de vom Anbieter eine Provision. Für euch verändert sich der Preis nicht.



