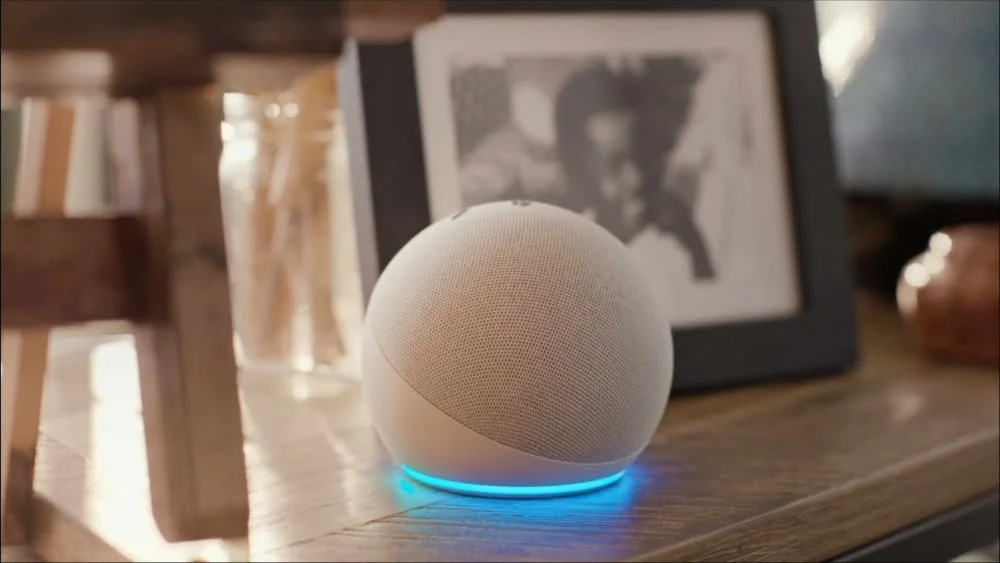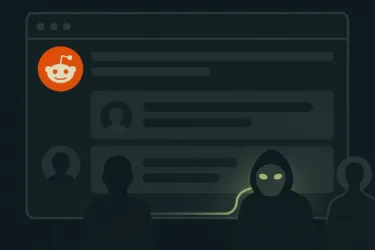Update vom 24. Januar 2022:
- Welche Sprachen spricht Alexa?
- Wie ändere ich Alexas Sprache?
- Wie nutze ich Alexa als Übersetzerin?
Wie richte ich Echo 4 ein? Was sind Routinen und Multiroom? Kann ich mit Alexa telefonieren? Die wichtigsten Tipps und Tricks für Alexa und Echo erfahrt ihr in diesem Guide.
Alexa kam 2016 zum ersten Mal in den Echo Smart Speakern von Amazon auf den deutschen Markt. Für den Zugriff auf Alexa braucht ihr heute aber keine Echo-Box mehr: Die KI-Assistentin steckt mittlerweile in einer Vielzahl von Geräten. Neben den verschiedenen Echo-Lautsprechern bietet Amazon mit Echo Auto beispielsweise eine mobile Variante für Fahrzeuge an.
Am 10. Dezember 2020 kam mit den Echo Frames Amazons erste Datenbrille auf den Markt. Mit der könnt ihr Alexa auch auf der Nase tragen – vorerst aber nur in den USA. Die Anzahl überraschender Alexa-Geräte steigt seitdem alle paar Monate. Die Sprach-KI sitzt in Druckern, Wanduhren oder Seifenspendern. Natürlich verbaut Amazon Alexa auch in den Fernbedienungen mancher Fire-TV-Sticks oder Fire-TV-zertifizierten Smart-TVs.
Viele der Alexa-Funktionen sind auch fürs Smartphone erhältlich. Wer keine Lust auf Siri, Bixby oder den Google Assisstant (Guide) hat, holt sich die Alexa-App aus den jeweiligen Stores der Smartphones und Tablets mit Android, iOS oder FireOS.
Die Smartphone-App ist gleichzeitig der zentrale Steuerungs-Hub für Alexa-Nutzer: Hier richtet ihr die Amazon-Geräte wie den Smart Speaker Echo 4 (Test) oder das Smart Display Echo Show 8 (Test) ein, erstellt Routinen oder aktiviert Multiroom. Was das ist, wie ihr damit umgeht und welche Basics ihr noch wissen müsst, erklären wir in diesem Alexa-Guide.
Wie richte ich Alexa auf dem Smartphone ein?
- Alexa richtet ihr über die offizielle Alexa-App für Android und iOS ein.
Um die Sprachassistentin richtig einzurichten, öffnet die Alexa-App und meldet euch mit eurem Amazon-Konto an. Danach führt sie euch durch ein Stimmtraining mit dem Qualcomm Voice Assist.
Hier werdet ihr aufgefordert, fünfmal nacheinander „Alexa“ zu sagen. Sprecht dabei in eurer natürlichen Stimmfarbe mit leichten Variationen, damit euch Alexa künftig problemlos versteht. Als Nächstes fragt die App, ob ihr den Hands-free-Modus aktivieren möchtet. Mehr dazu im nächsten Absatz.
Was ist der Hands-free-Modus in der Alexa-App?
- Der Hands-free-Modus erlaubt es Alexa, Sprachbefehle bei gesperrtem Smartphone-Bildschirm entgegenzunehmen.
Gleich bei Ersteinrichtung auf dem Smartphone werdet ihr gefragt, ob ihr den Hands-free-Modus der Alexa-App nutzen wollt. Der erlaubt es der Sprachassistentin, Anfragen zu beantworten und Sprachbefehle auszuführen, auch wenn der Bildschirm des Smartphones gesperrt ist. Wollt ihr den Modus später aktivieren oder deaktivieren, könnt ihr das im App-Menü nachholen.
Die Einstellung ist allerdings etwas versteckt. Öffnet die Schaltfläche „mehr“ rechts unten auf dem Startbildschirm. Geht auf „Einstellungen“ und danach „Geräteeinstellungen“. Unter „Alexa auf diesem Telefon“ findet ihr die Hands-free-Option. Hier könnt ihr übrigens auch das Stimmtraining aus der Ersteinrichtung löschen und neu durchführen.
Wie aktiviere ich den Dunkelmodus in der Alexa-App?
- Den Dunkelmodus schaltet ihr in den Alexa App-Einstellungen ein.
Ist die Alexa-App eingerichtet, dürft ihr zwischen einem Hell- und Dunkelmodus wählen. Tippt dazu am unteren Bildschirmrand auf "mehr" und wählt anschließend "Alexa App-Einstellungen" aus. Dort findet ihr das Menü "Farbschema" mit den Wahlmöglichkeiten hell und dunkel. Standardmäßig ist dort das Systemdesign aktiviert.
Wie richte ich Echo Smart Speaker und Smart Displays ein?
- Die Einrichtung von Echo Smart-Speakern erfolgt über die Alexa-App. Echo Smart-Displays können auch ohne Smartphone eingerichtet werden.
Zur Einrichtung eines Echo-Geräts ohne Bildschirm benötigt ihr immer die Alexa App. Wie ihr Alexa Smart Displays wie das Echo Show 10 (Guide) einrichtet und nutzt, lest ihr im verlinkten Artikel. Habt ihr sie auf dem Smartphone installiert und wie oben erklärt eingerichtet, verbindet den Echo mit dem mitgelieferten Stromkabel und hängt ihn ans Stromnetz. Nach ein paar Sekunden erhaltet ihr die Meldung auf der App, dass Echo eingerichtet werden kann.
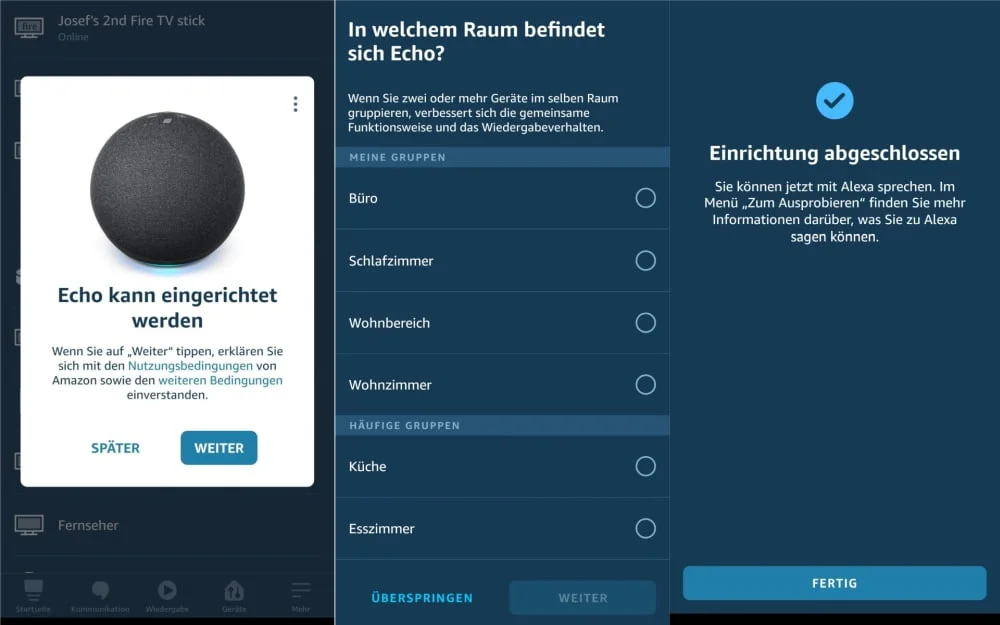
Gleichzeitig meldet sich Alexa aus dem Gerät bereit und der Leuchtring strahlt orange. Diese Farbe signalisiert den Konfigurationsmodus der Echos. Drückt in der App auf weiter und wählt das entsprechende WLAN-Netzwerk aus. Sind die Zugangsdaten des WLAN-Netzwerks schon in der Alexa-App hinterlegt, müsst ihr den Netzwerkschlüssel nicht noch mal eingeben. Im nächsten Schritt fragt die App, in welchem Raum sich Echo befindet.
Das ist wichtig, um später entsprechende Gruppen und Routinen einzustellen sowie Multiroom zu nutzen. Die Eingabe ist allerdings freiwillig, genauso wie die darauffolgende Adressangabe. Ist die Einrichtung abgeschlossen, bietet die App an, gleich mit dem Verknüpfen von Smarthome-Geräten zu beginnen.
Wie verbinde ich Lampen und andere Smart-Home-Geräte mit Alexa?
- Das Einrichten von Smart Home-Geräten ist über die Alexa-App oder per Sprachbefehl möglich.
Mit dem Sprachbefehl „Alexa, suche nach Smart-Home-Geräten“ startet Alexa auf einem Echo die Geräte-Suche und führt euch anschließend durch den Kopplungsprozess. Falls das nicht ohne Weiteres funktioniert, hilft ein Blick in die Alexa-App. Wählt am unteren Bildschirmrand den Punkt „Geräte“ an.
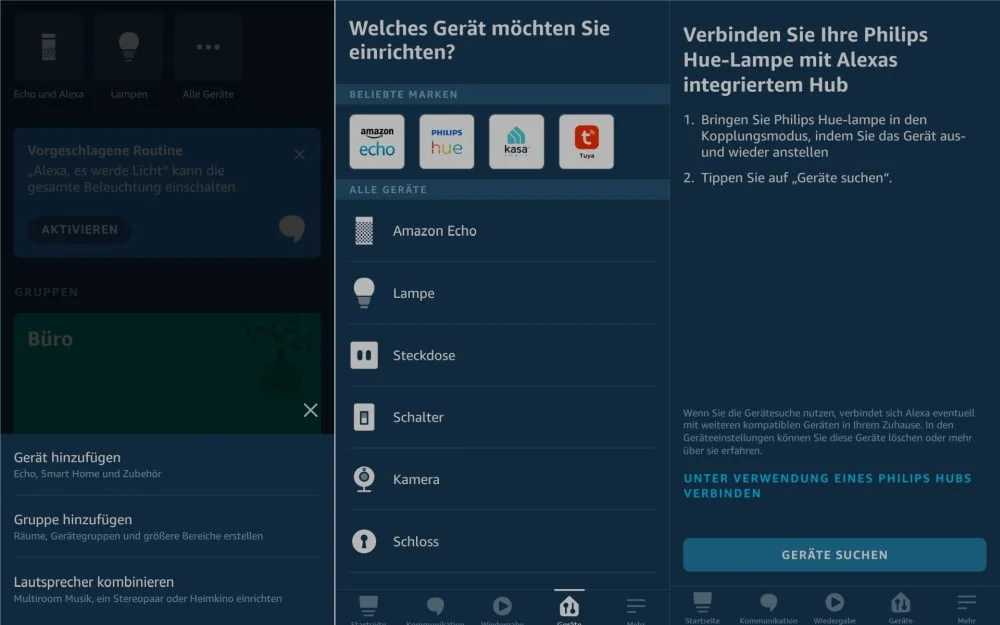
Tippt auf das Plus-Symbol ganz rechts oben und danach auf „Gerät hinzufügen“. Alexa schlägt euch daraufhin beliebte Marken wie Philips Hue oder Tuya vor. Weiter unten findet ihr verschiedene Kategorien von Lampen über Steckdosen, Kameras und Türschlösser. Wollt ihr beispielsweise eine Philips Hue Glühbirne mit Alexa verbinden, tippt auf „Lampe“ und wählt danach die Marke des Geräts aus.
Habt ihr die Lampe in die Fassung geschraubt, schaltet sie ein und wartet kurz. Um die intelligente Glühbirne in den Kopplungsmodus zu bringen, schaltet das Licht schnell aus und wieder ein. Mit einem Blinken bestätigt die Lampe ihre Bereitschaft. Tippt in der App auf „Geräte suchen“ und Alexa zeigt nach kurzer Zeit an, welche Geräte bereit sind.
Wählt die entsprechende Lampe aus und weist sie ihrem Standort zu. Danach könnt ihr per Sprachbefehl die Beleuchtung im gewünschten Zimmer steuern.
Sprachbefehle: „Alexa, schalte das Licht im Büro an“ / „Alexa, es werde Licht“
Wie ändere ich Alexas Stimme?
- Alexa verfügt über zwei unterschiedliche Sprachmodelle, die per Sprachbefehl geändert werden.
Seit dem 17. November 2021 ist es offiziell: Alexas männliche Stimme startet in Deutschland. Per Softwareupdate wird die alternative Stimmoption für die Sprach-KI nach und nach für sämtliche Kunden verfügbar. Alexas männliche Stimme beherrscht zwei Sprachen: Deutsch und Englisch. Ihr aktiviert sie ganz einfach per Sprachbefehl.
Sprachbefehl: „Alexa, ändere deine Stimme“
Wie ändere ich das Aktivierungswort für Alexa?
- Amazons Sprach-KI benötigt ein Aktivierungswort, um auf Sprachbefehle zu reagieren. In der Alexa-App dürft ihr aus vier verschiedenen Optionen wählen.
Damit ihr mit Alexa interagieren könnt, müsst ihr vor jedem Sprachbefehl das Aktivierungswort aussprechen. In den Standardeinstellungen eines jeden Echo-Geräts lautet das "Alexa". Um es zu ändern, öffnet die Alexa-App, tippt unten auf "Geräte" und wählt den entsprechenden Echo aus.
Tippt auf das Zahnrad am rechten oberen Bildschirmrand. Scrollt etwas nach unten und öffnet das Menü "Aktivierungswort". Dort stehen euch "Alexa", "Amazon", "Computer" und "Echo" zur Auswahl. Ab 2022 kommt das neue Aktivierungswort "Ziggy" hinzu. Habt ihr mehrere Echos im Einsatz, müsst ihr das Aktivierungswort für jedes Gerät separat ändern.
Welche Sprachen spricht Alexa?
- Alexa spricht und versteht bis zu acht Sprachen und jeweils zwei davon gleichzeitig.
Neben Deutsch spricht Alexa US-amerikanisches, britisches, kanadisches, indisches und australisches Englisch. Dazu Spanisch, Französisch, Italienisch, Portugiesisch, Hindi oder Chinesisch. Abseits der Standard-Sprache Deutsch kann es laut Amazon allerdings zu Einschränkungen kommen und einige Alexa-Funktionen und -Inhalte sind möglicherweise nicht verfügbar. Viele der angebotenen Sprachen dürft ihr auch kombinieren. Dadurch wird Alexa bilingual und kann in zwei unterschiedlichen Sprachen angesprochen werden.
Wie ändere ich Alexas Sprache?
- Alexas Sprache ändert ihr in der Alexa-App oder per Sprachbefehl.
Die Sprache, in der ihr mit Alexa interagieren möchtet, müsst ihr für jedes Echo-Gerät einzeln einstellen. Öffnet dazu die Alexa-App in eurem Smartphone. Tippt am unteren Bildschirmrand auf „Geräte“, danach auf „Echo und Alexa“ und wählt das gewünschte Echo aus. Öffnet danach die Einstellungen (Zahnrad rechts oben), scrollt etwas nach unten und hüpft in das Sprache-Menü.
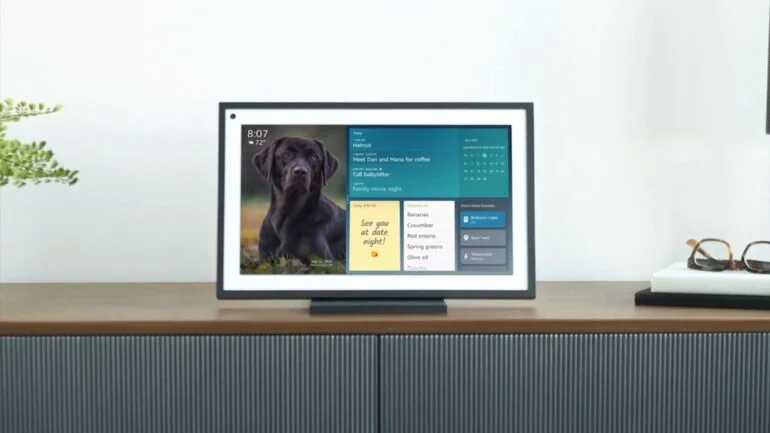
Im Bereich „unterstützte Sprachen“ legt ihr die Standard-Sprache fest. In der Regel steht hier nur Deutsch zur Wahl. Im Bereich „andere Sprachen“ könnt ihr beispielsweise zwischen Englisch (verschiedene Akzente), Spanisch, Französisch, Italienisch, Portugiesisch, Hindi, Chinesisch oder Kombinationen daraus wählen. Alternativ ändert ihr die Sprache auch per Alexa-Sprachbefehl: „Alexa, sprich Spanisch/Italienisch/Englisch/etc.“
Wie nutze ich Alexa als Übersetzerin?
- Alexa kann einzelne Wörter oder ganze Gespräche als Live-Dolmetscherin in verschiedene Sprachen übersetzen.
Alexa hilft bei Übersetzungen, solltet ihr mal nicht sicher sein, was das ein oder andere Wort in einer Fremdsprache bedeutet. Fragt einfach „Alexa, was heißt Kaugummi auf Englisch“ oder „Alexa, übersetze Tastatur auf Italienisch“.
Mittlerweile ist auch in Deutschland der „Live-Translation-Service“ aktiv, der Alexa zur Echtzeit-Dolmetscherin macht. Sprechen zwei Personen auf Deutsch und einer Fremdsprache, schaltet sich Alexa auf Wunsch ein und übersetzt während des Gesprächs.
Gestartet wird der Übersetzungsdienst mit dem Sprachbefehl „Alexa, übersetze Spanisch.“ Simultan-Übersetzungen funktionieren allerdings nur zwischen Deutsch und einer weiteren Sprache. Derzeit übersetzt Alexa auf sämtlichen Echo-Geräten in Englisch, Französisch, Spanisch und Italienisch. Verfügt ihr über ein Smart-Display wie Echo Show 8 (Test) zeigt Alexa zudem das Transkript auf dem Bildschirm an.
Was ist Multiroom und wie erstelle ich eine Gruppe?
- Das Multiroom-Feature ermöglicht es, Musik gleichzeitig auf mehreren Alexa-Geräten abzuspielen.
Mit der Multiroom-Funktion spielt ihr gleichzeitig auf mehreren Echo-Geräten Musik ab und steuert die Wiedergabe über Alexa. Um Multiroom einzurichten, benennt zuerst eure Echos, damit ihr sie richtig zuordnen könnt. Wählt dazu in der App „Geräte“, danach „Echo und Alexa“ und tippt auf das entsprechende Gerät. Ganz oben ändert ihr den Namen.
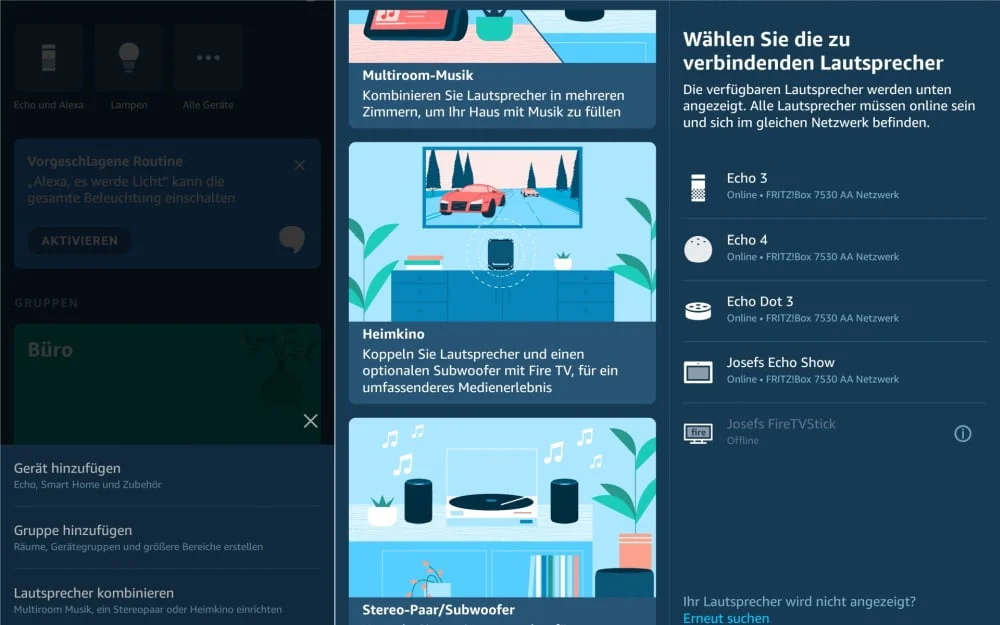
Kehrt zurück in die Geräteübersicht (Haus-Symbol), tippt auf das Plus-Zeichen und wählt ganz unten „Lautsprecher kombinieren“. Im Menü „Multiroom-Musik“ sucht ihr anschließend alle Echos aus, die ihr der Gruppe zuweisen wollt. Danach benennt ihr die Gruppe beispielsweise mit „überall“ und speichert.
Übrigens unterstützt nicht jeder Streamingdienst Multiroom-Wiedergaben. Alexa greift deshalb standardmäßig auf Amazon Music zu. Mehr Musik-Tipps für Alexa findet ihr im verlinkten Guide.
Sprachbefehl: "Alexa, spiel überall Musik"
Was sind Alexa Routinen und wie stelle ich sie ein?
- Alexa-Routinen sind programmierbare Smart Home-Automatismen, die durch unterschiedliche Aktionen ausgelöst werden.
Alexa kann automatisch nacheinander eine Reihe von Funktionen ausführen, die ihr vorher in einer Routine zusammenstellt. Wählt dazu am Startbildschirm der Alexa-App „Routine erstellen“ und danach das Plus-Zeichen an. Gebt der Routine einen eindeutigen Namen.
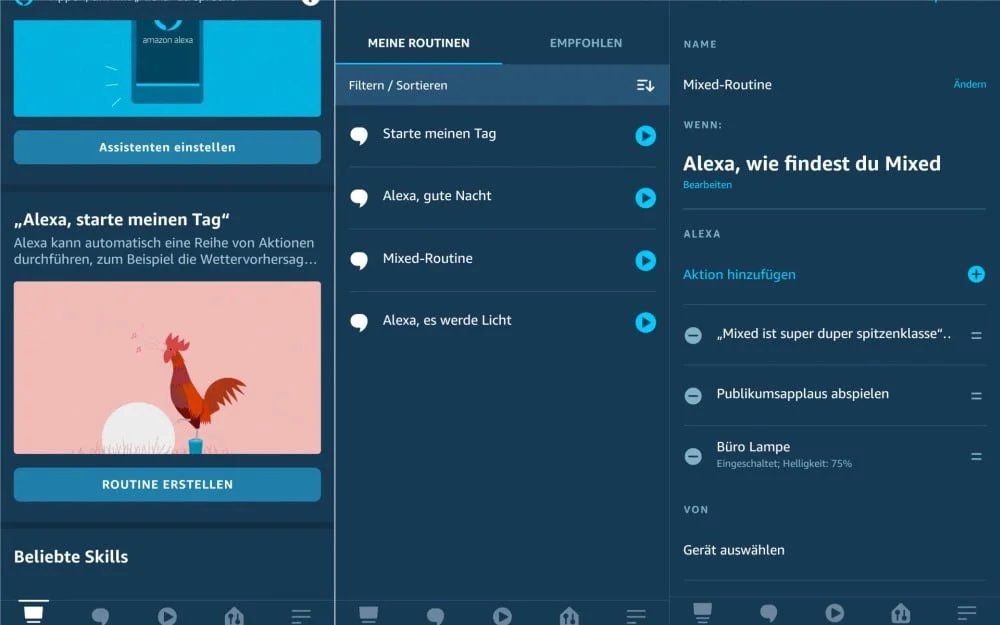
Danach legt ihr fest, wie die Routine ausgelöst werden soll. Tippt auf das Plus-Zeichen bei „Wenn Folgendes passiert“ und wählt unter diesen Kategorien aus:
- Stimme: Gebt einen Sprachbefehl ein, um die Routine auszulösen (z. B. „Alexa, ich bin zu Hause“).
- Zeitplan: Definiert eine Uhrzeit oder wählt aus, ob die Routine bei Sonnenaufgang oder Sonnenuntergang ausgelöst wird.
- Smart Home: Hier legt ihr fest, ob die Routine starten soll, wenn beispielsweise eine bestimmte Zimmertemperatur erreicht wird (Smartes Thermostat benötigt).
- Wecker: Das Klingeln des Smartphone-Weckers löst die gewünschte Routine aus.
- Echo Button: Routine startet, wenn ihr den Aktionsknopf auf dem Echo drückt.
- Geräuscherfassung: Ein vordefiniertes Geräusch im Raum dient als Auslöser für eine Routine.
Habt ihr euch für eine Methode entschieden, wählt als Nächstes die entsprechenden Aktionen aus. Alexa kann einen von euch diktierten Satz sagen, ein Lied singen, Licht an- oder abschalten, Musik oder Nachrichten abspielen, den Fire-TV starten, bestimmte Skills aktivieren und vieles mehr.
Seit Kurzem unterstützten Alexa-Routinen verschiedene Sprachbefehle gleichzeitig. So ist es möglich, Automatismen mit unterschiedlichen Aktivierungs-Phrasen zu starten. Wählt dazu wie oben beschrieben "Stimme" bei "wenn Folgendes passiert" aus. Gebt den gewünschten Satz ein. Anschließend erscheint das Feld "weiteren Satz hinzufügen". Tippt auf das Pluszeichen daneben und fügt die nächste Phrase ein. Insgesamt könnt ihr sieben unterschiedliche Sätze zur Aktivierung einer Routine verwenden.
Ebenfalls neu ist die Geräuscherkennung bei Alexa-Routinen. Anstatt "Stimme" wählt ihr bei der Routineneinstellung "wenn Folgendes passiert" einfach "Geräuscherfassung" aus. Danach stehen euch Hundegebell, weinendes Baby, Husten und Schnarchen zur Verfügung. Erkennt ein Echo-Gerät (Vergleich) eines der ausgewählten Geräusche im Raum, startetet es die damit verknüpfte Routinen. So könnt ihr etwa eure bellenden Hunde mit einem von Alexa gesprochenen Abbruch-Kommando wie "Stopp" oder "Aus" beruhigen oder ein smartes Nachtlicht aktivieren lassen, wenn das Baby schreit.
Wie verschicke oder empfange ich Nachrichten mit Alexa?
- Über die Alexa-App oder Echo-Geräte könnt ihr mit anderen Alexa-Nutzer:innen kommunizieren.
Mit Alexa versendet und empfangt ihr innerhalb des Amazon-Ökosystems Nachrichten. Euer Gesprächspartner muss also ebenfalls ein Amazon-Konto besitzen und die Nachrichtenfunktion in der Alexa-App freigeschaltet haben. Die Kommunikation erfolgt entweder innerhalb der Alexa-App auf dem Smartphone und Tablet oder direkt zwischen zwei Echo-Geräten.
Um den Nachrichtenversand zu aktivieren, ruft unten auf der Startseite der Alexa-App das Kommunikationsmenü auf und verifiziert eure Handynummer. Zur Bestätigung schickt euch Amazon eine SMS mit Aktivierungscode. Gebt ihn ein und die Nachrichtenfunktion wird freigeschaltet. Im Kontakt-Menü tippt ihr auf die drei Punkte rechts oben und importiert die Kontakte.
Alexa erkennt automatisch, wer von euren Kontakten die Kommunikationsfunktion aktiviert hat. Wählt im Kommunikationsmenü „Nachricht“ aus und ihr seht sämtliche Kontakte, mit denen ihr eine Unterhaltung beginnen könnt. Neben Textnachrichten sind auch Video-Calls (für Echo Show-Besitzer) und Anrufe möglich.
Sprachbefehle: „Alexa, schick XY eine Nachricht“ / „Alexa, öffne die Nachricht"
Wie telefoniere ich mit Alexa?
- Per Skype oder Vodafone OneNumber Calling könnt ihr über Echo-Geräte telefonieren.
Alexa kann normale Telefonate über das Smartphone initiieren. Habt ihr den Hands-free-Modus aktiviert, sagt einfach „Alexa, rufe XY an“. Wenn nicht, öffnet die App und tippt oben auf den blauen Alexa-Button, um den Sprachbefehl zu geben. Im Menü „Kommunikation“ gelangt ihr über den Punkt „Anruf“ in eure Kontaktliste.
Diese Anrufe werden über die Telefonie-App eures Smartphones abgewickelt und zu den regulären Mobilfunk-Konditionen abgerechnet. Vodafone-Kunden können mit „OneNumber Calling“ eine spezielle Alexa-Option zu ihrem bestehenden Mobilfunktarif hinzubuchen. Damit ist es möglich, über Echo-Geräte ins deutsche Festnetz oder Mobilfunknetz zu telefonieren.
Auch Skype lässt sich mit Alexa verknüpfen. Damit sind beispielsweise Skype-to-Skype-Anrufe auf eurem Echo möglich. Falls ihr über ein entsprechendes Skype-Guthaben verfügt, dürft ihr auch ins Fest- und Mobilfunknetz telefonieren.
Beide Dienste lassen sich folgendermaßen in der Alexa-App aktivieren: Wählt im Startmenü „Mehr“ und unter „Einstellungen“ findet ihr den Menüpunkt „Kommunikation“. Hier bekommt ihr weiterführende Informationen zu beiden Diensten und könnt sie mit Alexa verknüpfen.
Sprachbefehle: „Alexa, skype mit Mamas Handy“ / „Alexa, ruf Papa an“
Was sind Echo-Anruf, Drop-in oder Ankündigung?
- Drop-in, Ankündigung und Anfruf sind verschiedene Kommunikationsmöglichkeiten zwischen Echo-Geräten die im gleichen oder einem verknüpften Haushalt stehen.
Alexa bietet mit Anruf, Drop-in und Ankündigung drei verschiedene Optionen an, um zwischen Echo-Geräten zu kommunizieren. Der Anruf funktioniert wie bei einem normalen Telefongespräch. Der angerufene Echo klingelt, der Leuchtring pulsiert grün und Alexa nennt den Anrufer. Ein Anruf muss angenommen werden, bevor das Gespräch beginnt.
Sprachbefehle: „Alexa, rufe XY auf seinem Echo an“ / „Alexa, ruf Echo 3 im Büro an“ / „Alexa, nimm den Anruf an“
Auch Sprachnachrichten wie bei WhatsApp könnt ihr zwischen Echos hin und her schicken. Alexa nennt das „Ankündigung“. Diese wird sofort und einmalig auf dem Zielgerät abgespielt. Kurz darauf erscheint sie in der Alexa-App des Empfängers, wo sie auf Wunsch abgerufen werden kann.
Sprachbefehl: „Alexa, zeichne eine Ankündigung für Echo 3 auf“
Die dritte Möglichkeit ist der „Drop-in“. Wie bei einer Gegensprechanlage könnt ihr hier direkt von Echo zu Echo sprechen. So müsst ihr nicht mehr durchs ganze Haus schreien, wenn ihr Mitbewohnern schnell was sagen wollt. Der Empfänger muss den Drop-in nicht erst annehmen. Die Unterhaltung beginnt sofort.
Sprachbefehl: „Alexa, starte einen Drop-in auf Echo 3“ / „Alexa, beende den Drop-in“
Wie erstelle ich To-do-Listen und individuelle Listen mit Alexa?
- Alexa erstellt To-do-Listen auf Wunsch per Sprachbefehl. In der Alexa-App könnt ihr weitere individuelle Listen anfertigen.
Vor allem im Homeoffice, wenn die täglichen Aufgaben aus Büro und Haushalt zusammen fallen, verliert man leicht den Überblick. Alexa hilft bei der Organisation und legt auf Wunsch To-do-Listen an. Per Sprachbefehl könnt ihr jede beliebige Aufgabe auf die Liste setzen, abhaken oder euch die Aufgaben des Tages vorlesen lassen.
Habt ihr einen Echo Show 8 (Test) oder ein anderes Echo-Gerät mit Display auf dem Schreibtisch, zeigt euch Alexa die To-do-Liste auch an. Alternativ findet ihr sie in der Alexa-App unter "mehr" und "Listen und Notizen". Hier könnt ihr auch manuell weitere Listen erstellen und bei Bedarf von Alexa vortragen lassen.
Sprachbefehle: „Alexa, füge Wäschewaschen meiner To-do-Liste hinzu“ / „Alexa, setze Küche aufräumen auf meine To-do-Liste“ / "Alexa, was steht auf meiner To-do-Liste?" / "Alexa, streiche Einkaufen von meiner To-do-Liste"
Wie erstelle und teile ich Einkaufslisten mit Alexa?
- Alexa-Einkaufslisten erstellt und verschickt ihr per Sprachbefehl. Die fertigen Listen befinden sich in der Alexa-App und in der Amazon Shopping-App.
Das Erstellen von Einkaufslisten läuft ähnlich ab, wie bei den To-do-Listen: Nennt Alexa einfach per Sprachbefehl, was sie auf die Liste setzen soll. Damit ihr die geplanten Einkäufe unterwegs auch findet, benötigt ihr entweder die Alexa-App oder die Amazon Shopping-App auf dem Smartphone.
In der Alexa-App findet ihr die Einkaufslisten unter "Mehr" und "Listen und Notizen". In der Amazon Shopping-App tippt ihr am unteren Bildschirmrand auf das Menü-Symbol (drei Striche) und geht anschließend auf "Listen". Auf dem nächsten Bildschirm findet ihr ganz oben den Link "Listen anzeigen". Tippt darauf und sucht die "Alexa-Einkaufsliste" zwischen euren Amazon-Merklisten.
Seit Kurzem dürft ihr Alexa-Einkaufslisten teilen. Habt ihr eine Liste fertig, sagt Alexa, dass ihr sie verschicken wollt und wählt einen Kontakt aus der Alexa-App aus. Empfänger:innen erhalten eine Benachrichtigung auf ihrem Echo oder der Alexa-App und können die geteilte Liste anschließend wie oben beschrieben abrufen.
Sprachbefehle: "Alexa, setze Äpfel auf die Einkaufsliste" / "Alexa, was steht auf der Einkaufsliste?" / "Alexa, streiche Äpfel von der Einkaufsliste" / "Alexa, teile meine Einkaufsliste"
Titelbild: Amazon
Weitere Guides zu Alexa und Echo-Geräten
- Alexa Befehle: Die ultimative Sprachkommando-Liste mit Such-Tool
- Amazon Echo 2021: Der große Alexa-Vergleich
- Echo Show 10 Guide: Tipps & Sprachbefehle fürs Alexa-Display
- Echo Studio – Tipps & Infos zum Alexa HiFi-Smart-Speaker
- Alexa: 6 überraschende Echo-Funktionen zum Ausprobieren
- Alexa im Alltag: 5 Skills um euren Tag zu organisieren
- Fit mit Alexa: 5 nützliche Skills für Sport, Schlaf & Ernährung
- Alexa: Fußball Bundesliga live – so geht's
- Amazon Alexa: Die besten Quiz- und Ratespiele 2021 für Echo
- Alexa Musik-Befehle: Spotify verbinden, Stereo-Sound & mehr
- Echo 4 im Test: So gut sind die neuen Alexa-Smart-Speaker
- Echo Show 10 im Test: Alexa dreht durch
- Echo Show 8 Test: Starkes Alexa-Display mit neuer Kamera
- Alexa sag mir, was ich auf Netflix sehen will - neues Fire-TV-Feature
- Alexa: Männliche Stimme startet in Deutschland - so aktiviert ihr sie