Meta Quest 3S & 3: Die besten Tipps & Tricks

Ihr möchtet das Beste aus eurer Meta Quest herausholen, egal ob Quest 3S oder 3? Hier sind die wichtigsten Tipps & Tricks.
Dieser Artikel wurde für Meta Quest 3 und 3S geschrieben, die meisten Tipps & Tricks sind aber auch auf Quest 2 anwendbar.
Solltet ihr den Kauf Quest 3S oder Quest 3 erwägen, aber nicht wissen, welches Gerät das Richtige für euch ist, dann schaut in unsere Entscheidungshilfe.
Inhalt
Grundlegende Infos für Einsteiger
Einführung in Meta Quest 3S
Die Einrichtung und Nutzung der Meta Quest 3S sollte selbsterklärend sein. Dennoch kann es nicht schaden, sich Metas Einführungsvideos anzuschauen. Sie helfen bei der Orientierung und geben wertvolle Tipps zu folgenden Themen.
- Unboxing und erste Schritte
- Einrichtung mit der Meta Horizon-Smartphone-App
- Tipps für das Tragen von Meta Quest 3S
- Aufladen, Wartung und Pflege
Speziell für Quest 3 gibt es ebenfalls ein Video:
Die Videos liegen derzeit nur in englischer Sprache vor, ihr könnt in Youtube jedoch automatisch übersetzte deutsche Untertitel einblenden.
Schützt eure Linsen vor Sonnenlicht und Kratzern!
Der wichtigste Tipp zuerst: Bewahrt euer Headset stets an einem sonnengeschützten Ort auf.
Setzt ihr die Linsen direkter Sonneneinstrahlung aus, wirken sie wie ein Brennglas und können binnen Sekunden Löcher ins dahinterliegende Display brennen. Das Headset wird dadurch unbrauchbar. Wollt ihr eure Quest sicher verstauen oder nehmt ihr das VR-Headset häufiger auf Reisen oder zu Freunden mit, empfiehlt sich der Kauf einer Tasche.
Brillenträger:innen müssen aufpassen, dass sich die Linsen von Headset und Brille nicht berühren, sonst können beide Kratzer abbekommen und man ist doppelt gestraft.
Habt ihr eine Quest 3S, solltet ihr den mitgelieferten Abstandshalter einsetzen und bei Quest 3 den Abstand der Linsen vom Gesicht mithilfe der Tasten zur Tiefeneinstellung anpassen, wie auf folgendem Video dargestellt.
Eine noch bessere Lösung ist, beim VR-Optiker spezielle Sehstärkelinsen zu bestellen. Die Linsen lassen sich einfach befestigen und wieder entfernen, wenn ihr das Gerät herumreicht.
VR-Übelkeit vermeiden
Die sogenannte Motion Sickness ist ein Phänomen, das bei passiver Fortbewegung auftreten kann. Viele Menschen kennen die Symptome vom Reisen, etwa mit dem Schiff oder als Beifahrer:in im Auto.
Hierbei entsteht plötzlich oder schleichend ein Unwohlsein, das sich je nach Dauer und Anfälligkeit deutlich verstärken kann. Zu den häufigsten Symptomen gehören Schwindelgefühle, Kopfschmerzen und Übelkeit. Motion Sickness ist eine natürliche körperliche Reaktion, die entsteht, wenn das Auge etwas anderes sieht, als das Gleichgewichtsorgan im Ohr wahrnimmt. Sie klingt von selbst wieder ab.
Virtual Reality kann ebenfalls Motion Sickness hervorrufen. Die häufigste Ursache ist künstliche Fortbewegung. Künstlich ist die Fortbewegung, wenn man sich rein virtuell, also nicht physisch bewegt, wie auf folgendem Bild illustriert.

Mit dem Daumenstick den virtuellen Körper in Bewegung setzen: Das ist die nicht die einzige, aber häufigste Art künstlicher Fortbewegung. | Bild: Meta
Beim ersten Kontakt mit Virtual Reality solltet ihr es langsam angehen lassen. Wer direkt mit einer virtuellen Achterbahnfahrt einsteigt, muss sich nicht über Übelkeit wundern.
Der Horizon Store bietet zur Orientierung eine Komfortstufen-Einordnung für jede App: von "Angenehm" über "Moderat" bis "Intensiv" sind die Einordnungen meist passend gewählt. Ferner könnt ihr die künstliche Fortbewegung in vielen VR-Spielen an die eigene Verträglichkeit anpassen und so das Risiko eines Auftretens von Motion Sickness minimieren.
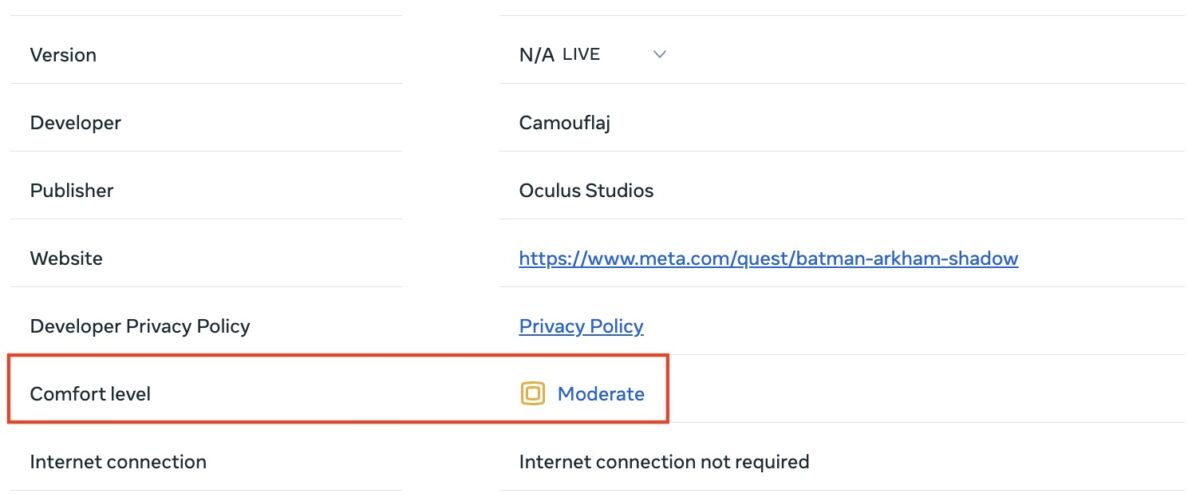
Fast jede App im Horizon Store hat eine Komfortstufen-Einordnung. Das obige Beispiel zeigt Batman: Arkham Shadow. | Screenshot: MIXED
Wichtig ist, dass ihr entsprechende Symptome auf keinen Fall aussitzt. Zum einen könnt ihr Resistenz nicht erzwingen, zum anderen verstärken sich die negativen Effekte, wenn ihr die Warnsignale eures Körpers ignoriert. Wird euch schlecht, solltet ihr eine Pause einlegen oder auf ein weniger intensives Spiel ausweichen. Davon gibt es mehr als genug.
Mehr zum Thema findet ihr in unserem Artikel: Motion Sickness: Was ist das und wie kann ich es verhindern?
Meta Quest 3S und 3 mit Zubehör upgraden
Folgendes Zubehör ist eine Anschaffung wert.
- Falls die Meta Quest mit dem beiliegenden Headset-Riemen aus Stoff nicht bequem sitzt, empfehlen wir Metas Elite-Riemen (mit oder ohne Batterie) oder Kopfhalterungen eines Drittherstellers.
- Falls ihr Brillenträger:innen seid und unter dem Headset keine Brille tragen wollt, empfehlen wir spezielle Sehstärkenlinsen vom VR-Optiker.
- Falls ihr viel VR-Sport treibt oder stark schwitzt, empfehlen wir die atmungsaktive Headset-Einlage für Quest 3S, die Headset-Einlage aus Silikon für Quest 3 oder Headset-Einlagen eines Drittherstellers.
- Falls ihr eure Meta Quest häufig mitnehmt, empfehlen wir die offizielle Tragetasche oder die Tasche eines Drittherstellers.
- Für ein möglichst einfaches Laden des Headsets, empfehlen wir die kompakte Ladestation für Quest 3S und 3, die Ladestation für Quest 3 oder die Ladestation eines Drittherstellers.
Dieses und anderes nützliches Zubehör mit Links findet ihr in folgenden Artikeln:
Die besten Tipps & Tricks
Zwischen VR und Passthrough wechseln
Meta Quest 3S und 3 unterstützen hochwertiges Farb-Passthrough, über das ihr eure Umgebung im Auge behalten könnt.
Mit Quest 3S und 3 könnt ihr jederzeit zwischen vollimmersiver VR und eurer physischen Umgebung hin- und herschalten.
- Mit Quest 3S drückt ihr dazu die Aktionstaste an der rechten Unterseite des Gehäuses.
- Mit Quest 3 tippt ihr das Gehäuse zweimal in Folge mit dem Finger an, um den gleichen Effekt zu erzielen.
Schnell und einfach Screenshots und Videos aufnehmen, ansehen und teilen
Mit folgender Tastenkombination könnt ihr jederzeit Screenshots und Videos aufnehmen:
- Haltet die Meta-Taste auf dem rechten Controller gedrückt und drückt kurz die Trigger-Taste auf einem der beiden Controller, um einen Screenshot aufzunehmen.
- Haltet die Meta-Taste auf dem rechten Controller gedrückt und haltet die Trigger-Taste etwas länger gedrückt, um eine Videoaufnahme zu starten. Mit der gleichen Aktion beendet ihr die Aufnahme.
Anpassungen an der Art der Videoaufnahme (Bildstabilisierung, Seitenverhältnis, Framerate, Bitrate, etc.) vornehmen könnt ihr unter Einstellungen > System > Kamera.
Die Screenshots und Videos findet ihr in der Kamera- oder Dateien-App, von wo aus ihr sie teilen könnt.
Optional könnt ihr sie auch auf dem Smartphone oder im Browser ansehen und teilen. Dafür müsst ihr in den Einstellungen folgende Option aktivieren:
- Einstellungen > System > Kamera > Medien mit der mobilen Meta Horizon-App synchronisieren.
Anschließend findet ihr die Screenshots und Videos in der mobilen Companion-App sowie neuerdings im Browser unter folgendem Link.
Bessere Schwarzwerte mit Meta Quest erzielen
Meta Quest kann die Helligkeit des Displays abhängig vom Inhalt reduzieren und damit den Kontrast in dunklen Szenen verbessern. Unter Umständen wird auch die Akkulaufzeit verlängert.
Die "Content-adaptive Helligkeitssteuerung" muss unter Einstellungen > Experimentelle Features aktiviert werden.
In unserem Test sind uns keine Nachteile aufgefallen, daher empfehlen wir, dieses Features zu nutzen.
Meta Quest im Liegen und auf Reisen nutzen
Aktiviert man den Liegemodus, kann man sich hinlegen und Spiele und Apps per Meta-Taste entlang einer vertikalen Achse kalibrieren, um sie im Liegen zu genießen. Aufpassen müssen jene Nutzer:innen, die empfindlich auf künstliche Fortbewegung sind.
Der Liegemodus ist derzeit noch ein experimentelles Feature und muss unter Einstellungen > Experimentell aktiviert werden.
Wollt ihr Quest auf Reisen im Auto, Bus oder Flugzeug nutzen, könnt ihr den Reisemodus aktivieren. Diese Option findet sich in den Schnelleinstellungen.
iPhone-Panoramen und Spatial Videos mit Meta Quest anschauen
Verfügt ihr über ein iPhone und iOS 17 oder höher, könnt ihr eure Panoramen auf Meta Quest übertragen und im immersiven Großformat genießen.
Wie das funktioniert und aussieht, steht in unserem Test der Panorama-Wiedergabe.
Nutzer:innen eines iPhone 15 Pro und Pro Max oder eines iPhone 16 (sämtliche Modelle) können zusätzlich sogenannte Spatial Photos und Videos aufnehmen und auf Meta Quest in 3D bewundern. Hierbei handelt es sich um stereoskopische Inhalte, die mit den oben genannten iPhones oder Apple Vision Pro aufgenommen wurden.
Diese Inhalte kann man mit zwei Methoden auf Meta Quest übertragen: per Spatialify oder der mobilen Companion-App.
Smartphone-URLs in Meta Quest öffnen
Dieses Feature ist relativ unbekannt, aber sehr nützlich, da es eine Brücke zwischen Smartphone und Meta Quest schlägt.
Mit dem sogenannten Link Sharing lassen sich Smartphone-URLs mit Meta Quest teilen. Das Headset öffnet die betreffende Internetseite automatisch im Quest-Browser, ohne dass man sie eintippen oder suchen muss.
So funktioniert das Link Sharing:
Öffnet eine Webseite in eurem Smartphone-Browser und nutzt die Teilen-Funktion eures Smartphones. Wählt anschließend die mobile Companion-App Meta Horizon aus und folgt den Anweisungen.
Unkompliziert mit neuem WLAN verbinden
Ihr seid bei jemandem zu Besuch und wollt eure VR-Brille mit einem neuen WLAN verbinden, ohne das Passwort in der VR eintippen zu müssen? Kein Problem.
Öffnet die mobile Companion-App, öffnet das Menü und tippt unter Geräteverwaltung auf "Geräte". Verbindet euch mit eurem Headset und tippt anschließend auf Headset-Einstellungen > WLAN. Wählt das entsprechende WLAN-Netzwerk aus und gebt das Passwort am Smartphone ein.
Horizon OS: Versionshinweise und aktuelle Version einsehen
Horizon OS ist das Betriebssystem der Meta Quest.
MIXED.de ohne Werbebanner
Zugriff auf mehr als 9.000 Artikel
Kündigung jederzeit online möglich
Meta veröffentlicht im Monatstakt Updates mit neuen Features und Verbesserungen.
Die Versionshinweise könnt ihr in den Meta Quest Release Notes einsehen. Stellt ganz unten die US-Sprachversion ein, die deutsche Sprachversion ist oftmals nicht aktuell.
Die aktuell auf eurer Meta Quest installierte Horizon OS-Version könnt ihr unter Einstellungen > System > Software-Update einsehen.
Automatische Updates einschalten
Meta Quest kann Horizon OS-Updates sowie App-Updates automatisch herunterladen und installieren, sodass ihr beim nächsten Aufsetzen des Headsets keine Zeit verliert.
Aktiviert hierfür folgende Einstellungen:
- Einstellungen > System > Software-Update > Software-Updates
- Einstellungen > System > Software-Update > Sicherheits- und wichtige Updates
- Einstellungen > System > Software-Update > Headset für Updates automatisch einschalten
App-Updates werden heruntergeladen und installiert, während euer Headset lädt. Solltet ihr das Gerät ausschalten, schaltet es sich für Updates ein und nach der Installation wieder aus.
Vorabzugriff auf neue Horizon-OS-Features erhalten
Der Public Test Channel (PTC) ist ein Early-Access-Kanal für Vorabzugriff auf kommende Horizon-OS-Updates. Durch eine Anmeldung könnt ihr Zugriff auf Features erhalten, bevor diese offiziell ausrollen.
Beachtet jedoch, dass die Software fehlerhaft oder unvollständig sein kann und Plätze nicht automatisch vergeben werden. Ihr müsst also etwas Glück haben.
Wie ihr euch für den PTC anmeldet, steht im offiziellen Support-Artikel.
Meta Quest ausschalten oder Neustart erzwingen
Meta Quest lässt sich auf mehrere Arten ausschalten:
- Drückt ihr einmal kurz die Ein-/Ausschalttaste, dann wechselt die Quest in den Standby-Modus. Der Vorteil dieses Modus ist, dass ihr durch einen erneuten Tastendruck oder durch Aufsetzen des Headsets das Gerät sofort wieder nutzen könnt.
- Haltet ihr die Ein-/Ausschalttaste eine Sekunde lang, erscheint ein Menü, über das ihr die VR-Brille entweder neu starten oder ganz herunterfahren könnt.
- Haltet ihr die Ein-/Ausschalttaste fünf Sekunden lang, wird die Meta Quest sofort heruntergefahren. Auf diese Weise könnt ihr das Headset herunterfahren, ohne es aufsetzen zu müssen.
- Haltet ihr die Ein-/Ausschalttaste zehn Sekunden lang, schaltet das Gerät ab, ohne herunterzufahren. Diese Art des Abschaltens kann nützlich sein, wenn das Betriebssystem nicht mehr reagiert und sollte nur in Ausnahmefällen zur Anwendung kommen.
Unter Einstellungen > System > Energieeinstellungen findet ihr weitere nützliche Optionen.
Meta Quest auf Werkseinstellungen zurücksetzen
Manchmal kann es nützlich sein, Meta Quest komplett zurückzusetzen. Zum Beispiel, wenn ihr ein Problem mit dem Headset habt oder es weiterverkaufen möchtet.
Das Zurücksetzen ist mit der mobilen Companion-App, direkt am Headset und sogar per Remote-Zugriff möglich.
Bitte beachtet, dass im Falle eines Zurücksetzens auf die Werkseinstellungen alle Kontoinformationen, heruntergeladene Spiele und Inhalte vom Headset entfernt werden. Keine Sorge: Apps, die ihr im Horizon Store gekauft habt, gehören euch und stehen weiterhin zur Installation bereit.
Soziale Features, die ihr kennen solltet
Einen Meta-Avatar per Selfie erstellen
Falls ihr keine Zeit oder Lust habt, ein digitales Alter Ego zu erstellen, könnt ihr euren Avatar per Selfie automatisch erstellen lassen.
Öffnet hierfür die mobile Companion-App, tippt auf das Icon unten in der Mitte oder euer Avatar-Bild. Solltet ihr noch keinen Avatar erstellt haben, wählt "Avatar erstellen" und anschließend "Aus Selfie erstellen". Habt ihr bereits einen Avatar, müsst ihr diesen zuerst löschen.
Instagram, Facebook, Messenger und Whatsapp in VR nutzen
Für die großen Meta-Plattformen gibt es entsprechende Quest-Apps. Wer diese sozialen Netzwerke und Kommunikationsdienste gewohnt ist, kann sie auch in der VR nutzen und auf diese Weise mit Familie und Freunden in Kontakt bleiben, während man das Headset trägt. Die Ersteinrichtung kann etwas umständlich sein, da man eventuell sein Passwort eingeben muss, aber es lohnt sich.
Ihr findet Instagram, Facebook, Messenger und Whatsapp im Horizon Store.
Das Quest-Erlebnis auf Zweitbildschirme übertragen
Meta Quest bietet eine Reihe von Möglichkeiten, das VR-Erlebnis auf einen Zweitbildschirm zu streamen:
- auf das Smartphone mit der mobilen Meta Horizon-App,
- auf euren Fernseher via Chromecast,
- auf ein beliebiges Gerät mit Browser und
- in Kürze auf einen PC via Meta Quest Link.
Das folgende Video zeigt, wie ihr das bewerkstelligt.
Zusätzliche Profile für Familienmitglieder und Freunde anlegen
Mit Meta Quest könnt ihr zusätzliche Nutzerprofile anlegen. Auf diese Weise können Familienmitglieder und Freunde ihren eigenen Avatar erstellen, App-Fortschritt und Mediendateien speichern, chatten und Erfolge freischalten.
Als Geräteeigentümer:in könnt ihr zudem per App Sharing eure gekauften Apps mit anderen Profilen teilen.
Beachtet bitte, dass alle Profile eines Meta-Kontos bedürfen.
Spiele, Apps und andere Inhalte
PC-VR-Spiele wie Half-Life: Alyx mit Meta Quest spielen
Ihr könnt eure Meta Quest entweder per Kabel oder drahtlos mit einem Rechner verbinden und damit PC-VR-Spiele aus dem Rift Store, Steam oder Viveport spielen.
Für das PC-VR-Streaming stehen drei Lösungen zur Auswahl:
- Per Meta Quest Link (drahtlos oder kabelgebunden)
- Per Steam Link (drahtlos)
- Per Virtual Desktop (drahtlos)
Meta Quest Link ist kostenlos und unterstützt als einzige Lösung kabelgebundenes PC-VR-Streaming, aber erfordert die Installation der separaten PC-App Meta Quest Link, deren Nutzeroberfläche zudem nicht mehr zeitgemäß ist. Dafür kann man von Haus aus Rift Store-exklusive PC-VR-Titel wie Lone Echo 1 & 2, Stormland und Asgard’s Wrath spielen.
Steam Link ist ebenfalls kostenlos und benötigt neben Steam (und installiertem SteamVR) kein zusätzliches PC-Programm. Steam Link bietet von allen drei Lösungen die einfachste Einrichtung, unterstützt offiziell jedoch nur PC-VR-Spiele auf Steam.
Virtual Desktop kostet 25 Euro und bedarf der Installation einer separaten PC-App auf eurem PC (ähnlich wie Meta Quest Link), aber bietet dafür die umfangreichsten Einstellungsmöglichkeiten. Für PC-VR-Enthusiasten gibt es außerdem hervorragendes Desktop-Streaming und virtuelle Umgebungen. Virtual Desktop unterstützt sowohl Rift- als auch SteamVR-Titel.

Half-Life: Alyx mit Meta Quest 3S oder 3 spielen? Kein Problem, solange ihr einen Spielerechner besitzt. | Bild: Valve
Sideloading mit Meta Quest
Per Sideloading könnt ihr VR-Apps aus anderen Quellen als dem Horizon Store auf Meta Quest installieren.
Die bekannteste Anlaufstelle ist SideQuest, die App-Plattform und Werkzeug zugleich ist.
SideQuest bietet einzigartige Inhalte:
- herausragende VR-Portierungen von Klassikern wie Doom3, Quake 1–3 und Half-Life,
- eigene Home-Umgebungen für euer Horizon Home und
- Emulatoren wie CitraVR (Nintendo 3DS) und PPSSPP VR (PSP).
Für die meisten Nutzer:innen reicht der Web Installer. Für die Installation benötigt ihr einen PC, Mac oder Android-Smartphone, ein USB-C-Kabel, ein Meta-Entwicklerkonto und ein SideQuest-Konto. Nach der Installation könnt ihr SideQuest-Inhalte direkt in der VR herunterladen und benötigt keine externe Hardware mehr.
Wollt ihr zusätzlich von einem PC oder Mac aus auf eure Quest zugreifen und APKs installieren Dateien hin- und herschieben und spezielle Einstellungen am Headset vornehmen, dann nutzt den Advanced Installer und installiert SideQuest zusätzlich auf eurem PC oder Mac.
Quest 3S und Quest 3 grafisch ausreizen mit dem Quest Games Optimizer
Der Quest Games Optimizer ist ein kostenpflichtiges Tool, das sich wachsender Beliebtheit erfreut.
Die Hauptfunktion von QGO ist, eure Spiele und Apps automatisch so zu konfigurieren, dass sie die in vielen Fällen brachliegende Leistung der Quest 3S und 3 nutzen und dadurch besser aussehen oder flüssiger laufen. Der visuelle Unterschied ist in den meisten Spielen und Apps beträchtlich.
*Korrektur*: QGO ist noch nicht mit Quest 3S kompatibel, der Entwickler arbeitet an einem entsprechenden Update.
Um mehr über den Quest Games Optimizer zu erfahren, schaut in unsere umfangreiche FAQ und unseren Test.
Inhalte von Meta Quest TV in bester Qualität schauen
Meta Quest TV ist Metas App für nicht-interaktive Inhalte. Dazu gehören in erster Linie Videos und Filme in immersiven Formaten (monoskopischen und stereoskopischen 180- und 360-Grad) sowie 2D und 3D.
So könnt ihr Inhalte von Meta Quest TV in bestmöglicher Qualität herunterladen und offline schauen:
- Wählt die drei Punkte im Thumbnail eines Inhalts an, dann wählt "In hoher Qualität speichern" und schließlich "Zwischenspeichern".
- Habt ihr alles richtig gemacht, wird der jeweilige Film in der bestmöglichen Qualität heruntergeladen. Diese Version löst höher auf als die gestreamte Variante.
- Ist der Download abgeschlossen, geht in Meta Quest TV auf "Deine Medien". Nach dem Download sollte der Inhalt unter "Zwischengespeicherte Medien" erscheinen.
- Wollt ihr die Folge vom Gerät löschen, wählt erneut die drei Punkte aus, danach "Aus dem Zwischenspeicher löschen" und anschließend "Löschen".
Weitere Anlaufstellen
Wir konnten euch nicht weiterhelfen? Dann schaut im Meta Quest-Hilfebereich vorbei.
Glossar
Nachfolgend findet ihr einige wichtige Begriffe rund um Meta Quest erklärt.
- Horizon OS ist der Name für das Betriebssystem der Meta Quest
- Horizon Store ist der Name für den Store, in dem ihr Apps für Meta Quest herunterladen könnt
- Horizon Home ist der Name für die virtuelle Home-Umgebung der Meta Quest, in die ihr Freunde einladen könnt
- Horizon Worlds ist der Name für Metas Proto-Metaverse
- Horizon Workrooms ist der Name für Metas Meeting-App
- Meta Horizon ist der Name für die mobile Companion-App (verfügbar für Android und iOS)
Hinweis: Links auf Online-Shops in Artikeln können sogenannte Affiliate-Links sein. Wenn ihr über diesen Link einkauft, erhält MIXED.de vom Anbieter eine Provision. Für euch verändert sich der Preis nicht.




