Spatial Videos auf Meta Quest: Anleitung & Beispiele zum Anschauen

Update vom 27. Februar 2024:
Meta führte mit System-Update v62 Unterstützung für Spatial-Video-Wiedergabe ein. Die Lösung ist cloudbasiert und macht die in diesem Artikel beschriebene Methode nicht überflüssig. In einem separaten Artikel beleuchte ich Vor- und Nachteile von Metas Lösung.
Spatial Photos und Videos sehen toll aus auf Meta Quest. Ich erkläre euch Schritt für Schritt, wie ihr sie aufs VR-Headset bekommt.
Ich habe seit Kurzem ein iPhone 15 Pro und wollte herausfinden, wie ich selbst aufgenommene Spatial Videos am schnellsten und einfachsten auf Meta Quest 3 übertragen und anschauen kann. Nach einmaligen Einrichten dauert der Vorgang nicht länger als eine Minute mit folgendem Guide.
Inhalt
Was sind Spatial Videos?
Mit Apple Vision Pro sowie dem iPhone 15 Pro (Max) könnt ihr sogenannte Spatial Videos aufzeichnen.
Spatial Videos sind stereoskopische Aufnahmen im Rechteckformat und einer Auflösung von 1.920 mal 1.080 Bildpunkten pro Auge. Sie sind insofern räumlich, als sie einen Tiefeneindruck vermitteln. Achtung: Spatial Videos sind keine 180-Grad- oder 360-Grad-Aufnahmen (3 Freiheitsgrade) und erst gar nicht volumetrisch (6 Freiheitsgrade).
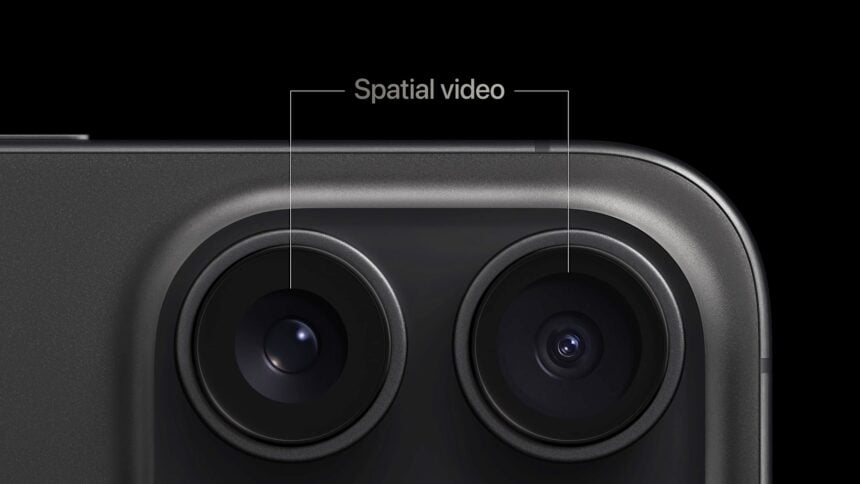
Für Spatial Videos kommt die Haupt- und Ultraweitkameras zum Einsatz, das iPhone muss man beim Filmen deshalb quer halten. | Bild: Apple
Apple Vision Pro kostet 3.500 US-Dollar und startet am 2. Februar 2024 vorerst ausschließlich in den USA. Wer ein iPhone 15 Pro besitzt und eine Meta Quest (ab 300 Euro) besitzt, kann Spatial Videos heute schon ohne Vision Pro drehen und schauen. Und die sind recht beeindruckend.
Anleitung: Spatial Videos aufnehmen und auf Meta Quest schauen
Schritt 1: Spatial Videos mit iPhone 15 Pro aufnehmen
Aktiviert den Aufnahmemodus in den Einstellungen eures iPhone 15 Pro unter Einstellungen > Kamera > Formate > Räumliches Video für die Apple Vision Pro.
Wechselt in den Videomodus der Kamera und tippt auf das Vision-Pro-Symbol, um ein Spatial Video aufzunehmen. Das Smartphone müsst ihr bei der Aufnahme quer halten.
Ich empfehle, Motive mit mehreren Tiefenebenen auszuwählen. Sehr nahe Objekte wirken besonders eindrücklich, während offene Landschaftsaufnahmen nur wenig räumliche Wirkung entfalten. Versucht, das Smartphone möglichst ruhig zu halten und greift, falls nötig, auf ein Stativ zurück. Auf Kamerafahrten würde ich verzichten, da solche beim Anschauen für Übelkeit sorgen können.
Schritt 2: Spatial Videos für Meta Quest konvertieren
Damit ihr die Spatial Videos auf Meta Quest anschauen könnt, müsst ihr sie in ein kompatibles Videoformat umwandeln.
Das geht mit der iOS-App Spatialify, die mittlerweile nicht mehr gratis ist und 2,99 US-Dollar kostet. Der Kauf lohnt sich aber, da die App stetig weiterentwickelt wird und viele Features hat. Mir sind keine kostenlosen Alternativen bekannt, die ähnlich mühelos funktionieren.
In der App geht ihr auf "Browse Spatial Album" und wählt das Video aus, das ihr konvertieren wollt. Tippt auf das Teilen-Symbol, wählt "Full Side-by-Side" und tippt danach auf "Export".
Tipp: Wollt ihr mehrere Videos gleichzeitig konvertieren und übertragen, dann wählt im Hauptmenü "Batch Export from Spatial Media", tippt auf das Plus-Symbol, wählt "Pick from Spatial Album" und anschließend die gewünschten Videos.
Schritt 3: Spatial Videos auf Meta Quest übertragen
Die einfachste Übertragungsmöglichkeit, die ich gefunden habe, ist via Dropbox oder einem anderen Dienst dieser Art. Dropbox Basic ist kostenlos und bietet 2 GB Speicherplatz.
Habt ihr auf Export getippt (siehe Schritt 2), könnt ihr das konvertierte Spatial Video auf Dropbox hochladen. Wählt dazu die Option "Save to Dropbox" und einen Ordner in eurer Dropbox.
MIXED.de ohne Werbebanner
Zugriff auf mehr als 9.000 Artikel
Kündigung jederzeit online möglich
Öffnet anschließend den Meta Quest Browser und loggt euch in euer Dropbox-Konto ein. Der Meta Quest Browser kann sich eure Login-Daten merken, sodass ihr sie nicht jedes Mal wieder eintippen müsst, solltet ihr das Tab schließen.
Greift auf den Ordner zu und ladet das Spatial Video auf eure Meta Quest herunter. Ein Nachteil von Dropbox ist, dass Dateien nur einzeln heruntergeladen werden können. Ladet ihr mehrere auf einmal herunter, werden sie als ZIP-Datei heruntergeladen und sind damit nicht lesbar.
Schritt 4: Spatial Videos auf Meta Quest anschauen
Ich empfehle zum Anschauen der Videos die kostenlose App DeoVR.
Klickt in der App auf das Ordner-Symbol und danach auf den Ordner "Download". Nun solltet ihr das Spatial Video sehen und anklicken können. Wählt als Ausgabeformat "Flat" und "SidebySide".
Mit dem rechten Daumenstick könnt ihr die Größe des Bilds und im Einstellungsfenster Faktoren wie Kontrast, Helligkeit, Sättigung und Schärfe anpassen.
Zusatz-Tipp: So macht und schaut ihr Spatial Photos
Apples Kamera-App unterstützt aktuell nur das Aufzeichnen von Spatial Videos, Spatial Photos kann man damit nicht aufnehmen.
Wollt ihr dennoch Spatial Photos machen, könnt ihr das mit Spatialify tun. Ich lege euch das ans Herz, denn räumliche Fotos sehen noch schärfer und beeindruckender aus als räumliche Videos.
So geht es: Tippt im Hauptmenü von Spatialify auf das Kamerasymbol oben rechts. Anschließend könnt ihr ein Spatial Photo aufnehmen. Die Datei findet ihr anschließend im gewohnten Spatial Album bereit zum Export.
Zum Anschauen der Spatial Photos empfehle ich die VR-App immerGallery oder deren kostenlose Variante immerGallery Demo. Geht in der App auf "Local Gallery" und danach "Download", um die Fotos zu finden.
Beispiele für Spatial Videos und Spatial Photos anschauen
Ich habe euch einen Dropbox-Link mit eigenen Beispielen von Spatial Videos und Photos erstellt.
Öffnet diesen Artikel im Meta Quest Browser, klickt auf den Link und folgt Schritten 3 und 4. Ich werde in den nächsten Tagen und Wochen weitere Beispiele hochladen.
Alternativ könnt ihr euch ein Beispielvideo des VR-Content-Creators und Youtubers Hugh Hou anschauen.
Hinweis: Links auf Online-Shops in Artikeln können sogenannte Affiliate-Links sein. Wenn ihr über diesen Link einkauft, erhält MIXED.de vom Anbieter eine Provision. Für euch verändert sich der Preis nicht.



