Meta Quest (2): Air Link & Virtual Desktop - PC-VR-Streaming Guide
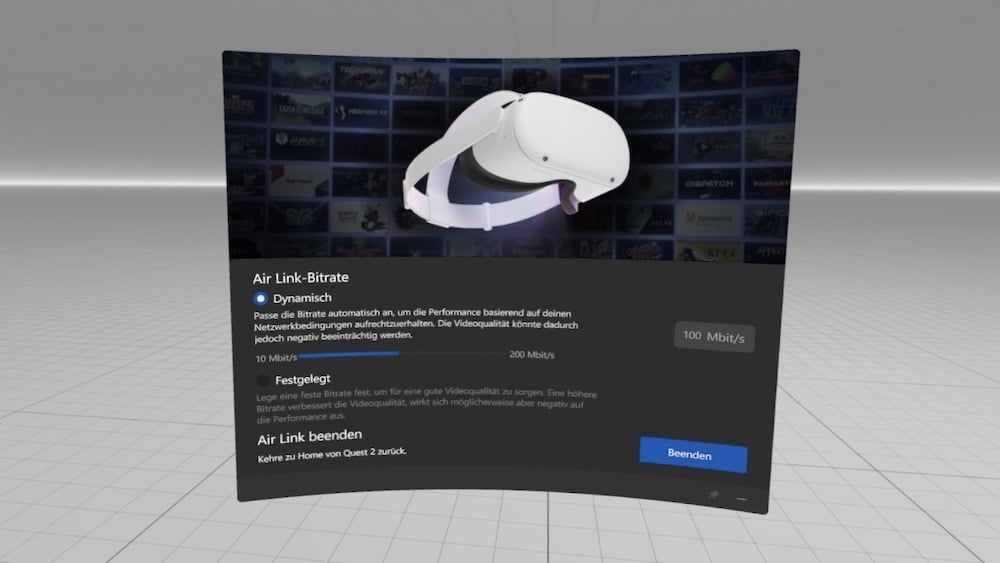
26. Mai 2022:
Vollständige Überarbeitung des Artikels:
- Die Anleitung wurde entschlackt, aktualisiert und um zahlreiche neue Informationen, Links und Abschnitte ergänzt.
Mit Air Link und Virtual Desktop könnt ihr PC-VR-Spiele drahtlos in eure Meta Quest 2 streamen. Wie das geht, erkläre ich in diesem Artikel.
Mit dem Launch der Meta Quest im Mai 2019 erfüllte sich ein lang gehegter Wunsch von VR-Fans: Man konnte zum ersten Mal ohne PC-Zuspieler, Kabel und externe Sensoren vollwertige Virtual Reality erleben.
Die Entkopplung vom PC hat auch Nachteile. Da die Meta Quest und dessen Nachfolgerin auf einem mobilen Chip laufen, sind den VR-Brillen enge Leistungsgrenzen auferlegt. Die Folge ist, dass VR-Spiele meist nicht so gut aussehen wie auf einem PC.
PC-VR-Streaming schafft Abhilfe, indem es das Beste zweier Welten verbindet: die grafische Leistung des PCs mit der kabellosen Bewegungsfreiheit der Meta Quest.
Inhalt
Welche Lösungen gibt es?
Die kostenpflichtige VR-App Virtual Desktop bietet seit 2019 hochwertiges PC-VR-Streaming. Die drahtlose Datenübertragung in die VR-Brille gab es zwar schon früher mit anderen Programmen, aber Entwickler Guy Godin optimierte das PC-VR-Streaming und macht es zugänglicher, sodass seine Lösung neue Nutzerschichten erreichte. Heute ist Virtual Desktop eine der beliebtesten VR-Apps der Quest-Plattform.
Wegen des großen Erfolgs von Virtual Desktop brachte Meta im April 2021 eine eigene, kostenlose Lösung mit Namen Air Link heraus. Air Link ist eine Weiterentwicklung der kabelgebundenen PC-VR-Übertragung Oculus Link (Infos) aus dem Jahr 2019.
Was ist der Unterschied zwischen Air Link und Virtual Desktop?
Air Link und Virtual Desktop funktionieren nach dem gleichen Prinzip.
Gemeinsamkeiten, Unterschiede sowie Vor- und Nachteile sind nachfolgend aufgelistet:
- Air Link ist kostenlos, während Virtual Desktop 19,99 Euro kostet.
- Virtual Desktop bietet deutlich mehr Einstellungsmöglichkeiten, sodass ihr mehr Einfluss auf das PC-VR-Streaming habt.
- Air Link ist mit sämtlichen PC-VR-Apps kompatibel, was bei Virtual Desktop nicht der Fall ist (siehe Kompatibilitätsliste).
- Virtual Desktop bietet neben PC-VR-Streaming auch noch andere Features. Die VR-App holt euren PC-Desktop in die Virtual Reality und lässt euch in toll gestalteten virtuellen Umgebungen wie einem Heimkino oder Gaming-Zimmer arbeiten, (3D-)Filme schauen und 2D-Spiele spielen (siehe VR-Heimkino-Guide). Mit Virtual Desktop könnt ihr zudem immersive Videos in allen erdenklichen Formaten vom PC in die VR-Brille streamen.
- In puncto Streaming-Features, Bedienfreundlichkeit und Latenz sind Air Link und Virtual Desktop in etwa auf dem gleichen Niveau. Virtual Desktop hat die Rendertechnik SSW, während Air Link AFI nutzt (noch in der Beta) und beide bieten einen optionalen Schärfefilter.
Falls ihr zum ersten Mal PC-VR-Streaming ausprobiert, dann testet zuerst das kostenlose Air Link. Falls Probleme auftreten, könnt ihr immer noch den Kauf von Virtual Desktop erwägen.
Auf das kabelgebundene Oculus Link könnt ihr in Notfällen zurückgreifen, falls ihr mit beiden Lösungen Probleme habt. Geeignete Kabel findet ihr in unserem Oculus Link Info-Artikel.
Was brauche ich für PC-VR-Streaming?
Für möglichst latenzfreies PC-VR-Streaming benötigt ihr Folgendes:
- eine Meta Quest oder Meta Quest 2 (Test)
- einen PC mit Windows 10 oder 11, der die Mindestvoraussetzungen für Oculus Link erfüllt.
- einen AC- oder AX-Router mit Gigabit-Ethernet und 5-Ghz-Band
Für ein optimales Ergebnis muss der Router via Ethernetkabel mit dem PC verbunden sein, sich in Sichtweite der VR-Brille und mindestens ein Meter über dem Boden befinden.
Sollte der Router in einem anderen Raum untergebracht sein, gibt es die Möglichkeit, einen dedizierten Router nur fürs PC-VR-Streaming einzusetzen. In diesem Fall muss der dedizierte Router als Access Point konfiguriert werden. Der folgende, vergleichsweise günstige AC-Router sollte für diese Zwecke vollkommen ausreichen:
Letzte Aktualisierung am 2025-04-23 / Affiliate Links / Bilder von der Amazon Product Advertising API / Preis inkl. MwSt., zzgl. Versandkosten
AX-Router sind neuer und unterstützen Wi-Fi 6, aber kosten mehr und sind nicht unbedingt besser als die älteren AC-Router, wenn es ums PC-VR-Streaming geht.
Die Anschaffung eines AX-Routers lohnt sich, wenn in einem Haushalt viele Nutzer:innen gleichzeitig auf das gleiche Netzwerk zugreifen, da Wi-Fi 6 den Datentransfer besser reguliert. Wer ein Setup mit dediziertem Router nur fürs PC-VR-Streaming anstrebt und Geld sparen will, kann getrost zu einem AC-Router greifen.
Soll es dennoch ein AX-Router sein, empfiehlt sich folgendes Gerät:
Letzte Aktualisierung am 2025-04-23 / Affiliate Links / Bilder von der Amazon Product Advertising API / Preis inkl. MwSt., zzgl. Versandkosten
So richtet ihr Air Link für PC-VR-Streaming ein
- Ladet und installiert die Oculus-PC-App, falls ihr das nicht schon getan habt.
- Stellt sicher, dass euer Router im 5-Ghz-Band funkt, per Ethernetkabel mit dem PC verbunden ist und sich in Sichtweite der VR-Brille sowie mindestens ein Meter über dem Boden befindet. Solltet ihr einen dedizierten Router nutzen, muss dieser zuvor als Access Point eingerichtet werden.
- Stellt sicher, dass euer PC und die Meta Quest das gleiche WLAN nutzen. Solltet ihr einen dedizierten Router nutzen, muss die Quest mit dessen WLAN verbunden sein.
- Geht in eurer Meta Quest auf Einstellungen > Experimentell und aktiviert Air Link. Klickt anschließend auf "Weiter".
- Wählt in den Schnelleinstellungen das Menüfeld Oculus Air Link. Nun sollte euer Computer angezeigt werden. Wählt ihn aus und klickt auf "Koppeln", um ihn einmalig mit eurer Meta Quest zu koppeln. Möglicherweise müsst ihr einen Code in der Oculus-PC-App und eurer Meta Quest bestätigen. Wählt danach "Starten". Jetzt solltet ihr die Nutzeroberfläche der Oculus-PC-App vor euch sehen.
Um Air Link zu verlassen, müsst ihr in derselben Nutzeroberfläche das Menüfeld ganz links wählen. Hier könnt ihr weitere Einstellungen an Air Link vornehmen oder Air Link beenden.
Wollt ihr lieber Oculus Link statt Air Link nutzen, deaktiviert die Option unter Einstellungen > Experimentell.
MIXED.de ohne Werbebanner
Zugriff auf mehr als 9.000 Artikel
Kündigung jederzeit online möglich
So richtet ihr Virtual Desktop für PC-VR-Streaming ein
- Ladet und installiert die Oculus-PC-App, falls ihr das nicht schon getan habt.
- Ladet auf der offiziellen Internetseite die Streamer-App für Virtual Desktop und installiert sie auf eurem PC.
- Kauft euch Virtual Desktop im Oculus Store und installiert die VR-App.
- Stellt sicher, dass euer Router im 5-Ghz-Band funkt, per Ethernetkabel mit dem PC verbunden ist und sich in Sichtweite der VR-Brille sowie mindestens ein Meter über dem Boden befindet. Solltet ihr einen dedizierten Router nutzen, muss dieser zuvor als Access Point eingerichtet werden.
- Stellt sicher, dass euer PC und die Meta Quest das gleiche WLAN nutzen. Solltet ihr einen dedizierten Router nutzen, muss die Quest mit dessen WLAN verbunden sein.
- Startet die Streamer-App auf eurem PC und Virtual Desktop auf eurer Meta Quest.
- Geht in Virtual Desktop auf "Computers" und notiert euch den dort angezeigten Oculus-Nutzernamen. Tragt diesen anschließend in der Streamer-App unter "Accounts" ein. Startet ihr Virtual Desktop erneut, solltet ihr nun unter "Computers" euren PC sehen. Wählt ihn aus, um eine Verbindung herzustellen. Jetzt solltet ihr euren PC-Desktop in der VR-Brille sehen.
- Drückt die Systemtaste des linken Touch-Controllers, um das Virtual Desktop-Menü zu öffnen. Wählt ihr das Menüfeld "Games" aus, solltet ihr alle kompatiblen PC-VR-Spiele sehen. Klickt auf den Titel, den ihr spielen wollt.
- Um ein Spiel zu verlassen, drückt ein bis zwei Sekunden auf die Systemtaste des linken Touch-Controllers. Dann sollte das Virtual Desktop-Menü vor euch erscheinen, sodass ihr ein Spiel verlassen oder zu einem anderen Titel wechseln könnt.
- Um das PC-VR-Streaming zu beenden, öffnet das Virtual Desktop-Menü und wählt "Quit" oder verlasst die VR-App einfach.
Tipps & Tricks für optimales PC-VR-Streaming
Allgemein
Für gutes PC-VR-Streaming ist neben der Bildqualität die Latenz entscheidend: Ist diese hoch, kommt es in der Virtual Reality zu spürbaren Verzögerungen zwischen einer Handlung (Kopfdrehungen, räumliche Bewegung, Tastendrücke) und dessen Darstellung in VR, was den Spielspaß trüben und Übelkeit auslösen kann.
Die erwartbare Latenz liegt zwischen 25 und 50 Millisekunden und ist abhängig von Faktoren wie Netzwerk-Setup, Grafikkarte und Software-Einstellungen.
- Befindet sich der Router in einem anderen Raum, funkt er im 2.4-Ghz-Band oder unterstützt er kein Gigabit-Ethernet kann es zu höheren Latenzen kommen.
- Eine Grafikkarte der RTX 20er- oder 30er-Serie kann eine tiefere Latenz begünstigen, da diese Grafikkarten einen schnelleren Encoder besitzen als ältere oder AMD-Grafikkarten.
- Generell gilt: Je höher die grafischen Anforderungen eines VR-Spiels sind, desto höher ist die Wahrscheinlichkeit, dass die Latenz steigt oder dass es zu Mikrorucklern kommt. Das liegt daran, dass die Grafikkarte das Bild- und Audiosignal komprimieren muss, was Rechenleistung erfordert. Ist diese knapp, kann das PC-VR-Streaming darunter leiden. Versucht in diesem Fall, die grafischen Details im Spiel oder die Renderauflösung und Bildwiederholrate der Meta Quest zu reduzieren. Letztere könnt ihr in der Oculus-PC-App tun, indem ihr "Geräte" eure Quest auswählt und in der rechten Leiste nach unten zu den entsprechenden Einstellungen scrollt.
- Weitere Einstellungsmöglichkeiten gibt es im Oculus Debug Tool. Das Programm findet ihr in folgenden Verzeichnis: Program Files > Oculus > Support > oculus-diagnostics. Was die Einstellungen im Einzelnen bewirken, steht in einem Reddit-Beitrag. Das Endresultat hängt auch von der Leistungsfähigkeit des eigenen PCs ab.
Air Link
Einstellungen an Air Link könnt ihr vornehmen, indem ihr die Oculus-Taste drückt und in der erscheinenden Nutzeroberfläche das Menüfeld ganz links wählt.
Hier könnt ihr zwischen einer dynamischen und festgelegten Air Link-Bitrate wählen. Für den Anfang ist es besser, die dynamische Bitrate zu wählen.
Die Bitrate bestimmt die Bildqualität. Wählt ihr die dynamische Bitrate, wird die Latenz statt der Bildqualität priorisiert und die Bitrate automatisch angepasst, je nachdem wie gut eure Netzwerkverbindung ist. Ist eure Verbindung schlecht, könnte diese Einstellung die Bildqualität negativ beeinflussen, um eine gute Latenz sicherzustellen. Wählt ihr die festgelegte Bitrate, wird die Bildqualität statt der Latenz priorisiert. Ist eure Verbindung schlecht, könnte diese Einstellung die Latenz negativ beeinflussen, um eine gute Bildqualität sicherzustellen.
Virtual Desktop
In Virtual Desktop könnt ihr euch eure Latenz in Echtzeit anzeigen lassen.
Ruft hierfür durch einen Druck der Systemtaste des linken Touch-Controllers das Virtual Desktop-Menü auf, wählt Streaming > Advanced Options. Hier solltet ihr das Performance Overlay aktivieren können, das euch in VR-Apps alle wichtigen Werte anzeigt.
Experimentiert außerdem mit den Einstellungen in der Streamer-App sowie in Virtual Desktop unter "Settings" und "Streaming", um ein optimales PC-VR-Streaming zu erreichen. Das Endresultat hängt auch von der Leistungsfähigkeit des eigenen PCs ab.
Die Einrichtung ist zu kompliziert für mich. Gibt es Alternativen?
Muss es drahtlos sein, dann gibt es derzeit keine Alternativen.
Doch es gibt Hoffnung: Gerüchten zufolge arbeitet Meta an einem USB-Dongle für Air Link, der den Router überflüssig machen und die Einrichtung dadurch bedeutend vereinfachen könnte.
Wer mit einem Kabel leben kann, steht im Notfall das idiotensichere Oculus Link (Infos) offen.
Wo finde ich weitere Informationen und Hilfe?
Weitere Informationen zu Air Link gibt es auf der Oculus Support-Seite. Solltet ihr kein Englisch verstehen, könnt ihr ganz nach unten scrollen und links die Sprache auf Deutsch einstellen.
Im Falle von Virtual Desktop gibt es ein offizielles FAQ sowie einen Discord-Server, wo ihr Fragen stellen könnt.
Hinweis: Links auf Online-Shops in Artikeln können sogenannte Affiliate-Links sein. Wenn ihr über diesen Link einkauft, erhält MIXED.de vom Anbieter eine Provision. Für euch verändert sich der Preis nicht.




