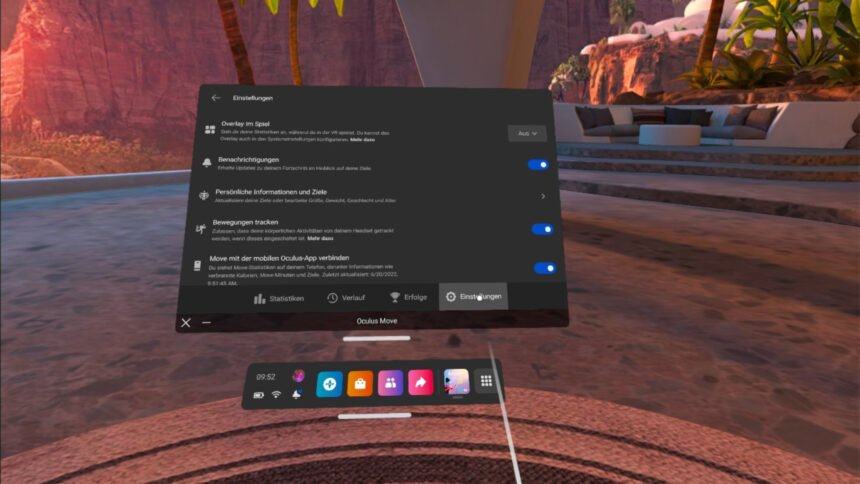Meta Quest 2: So synchronisiert ihr Oculus Move & Apple Health
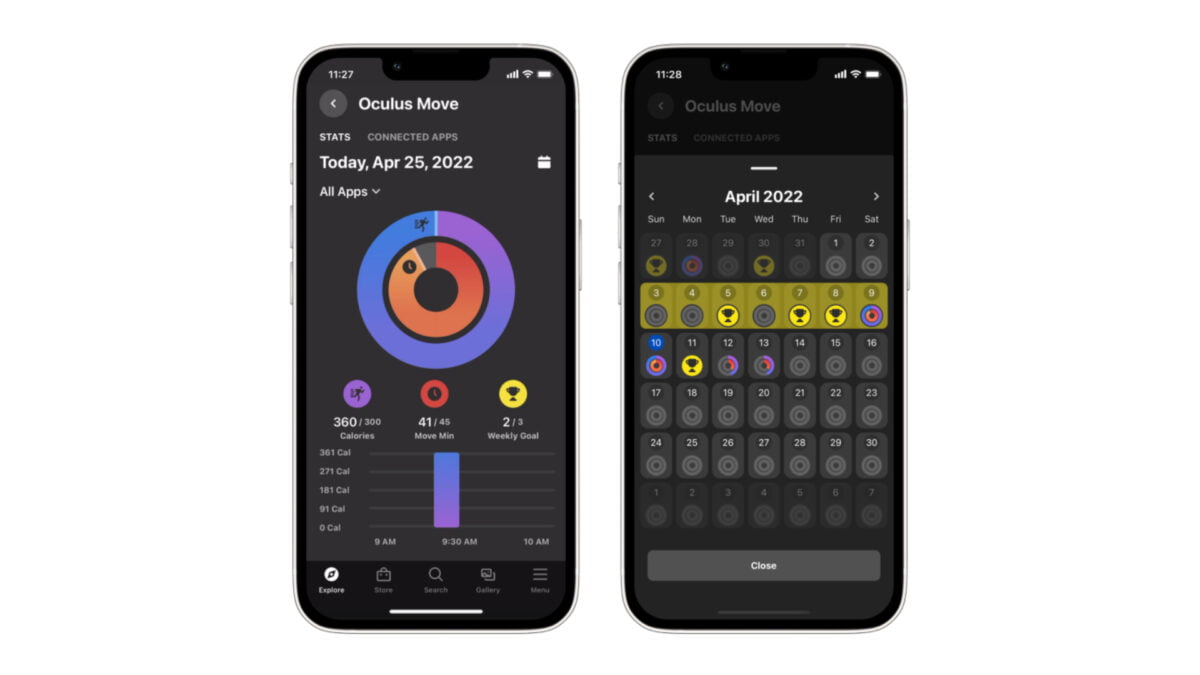
VR-Fitness-Freaks aufgepasst: Ihr könnt jetzt eure Trainingsstatistiken von Oculus Move auf dem Smartphone verfolgen. Ich zeige euch, wie.
Wer seine Meta Quest 2 gern für das tägliche Workout nutzt, darf die eigenen Statistiken ab sofort auf dem Smartphone abrufen. Auf Wunsch synchronisiert die VR-Brille Daten des Fitness-Trackers Oculus Move mit der mobilen Oculus-App und Apple Health. Wir zeigen euch, wie ihr die Verknüpfungen einrichtet.
Inhalt
Oculus Move: Metas VR-Fitness-Tracker
Oculus Move ist ein in der Meta Quest (2) integrierter Fitness-Tracker. Trainiert ihr in der VR-Brille mit bewegungsintensiven VR-Spielen wie FitXR oder Les Mills Bodycombat zeichnet die App auf Wunsch euren Kalorienverbrauch und die Trainingsdauer auf.
Meta: VR-Fitness-Statistiken kommen auf das Smartphone
Oculus Move mit einem Android-Smartphone oder iPhone synchronisieren
Eure Move-Statistiken werden anschließend verschlüsselt auf den Meta-Servern gespeichert und ihr könnt sie jederzeit über die Smartphone-App abrufen. Möchtet ihr die Synchronisation wieder abschalten, könnt ihr das nur in den Oculus Move-Einstellungen in der VR-Brille tun. Die bis dahin erfassten Daten bleiben in der Oculus-App erhalten.
Öffnet anschließend die Oculus-App auf dem Smartphone und tippt auf dem „Explore“-Bildschirm auf Oculus Move. Dort findet ihr nun ein Dashboard, das euch die aktuellen Trainings-Statistiken zeigt. Über den Filter könnt nach VR-Spiel filtern oder den Monatsfortschritt abrufen.
Oculus Move & Apple Health: Alles auf einen Blick
Synchronisiert ihr eure Move-Daten mit Apple Health habt ihr einen praktischen Vorteil: Fitness-Daten aus der Virtual Reality und der Realität fließen automatisch in einer App zusammen.
Ihr müsst eure VR-Fitness-Daten nicht mehr manuell in Apple Health eintragen. Egal, ob ihr zum Joggen in den Wald geht oder mit Beat Saber ein paar leuchtende Blöcke zerhackt, ihr findet die gemessenen Bewegungsdaten auf dem iPhone oder der Apple Watch.
So synchronisiert ihr Apple Health und Oculus Move
Aktiviert die Synchronisation von Oculus Move mit der Oculus iOS-App wie oben beschrieben und öffnet anschließend die Oculus-App auf dem iPhone.
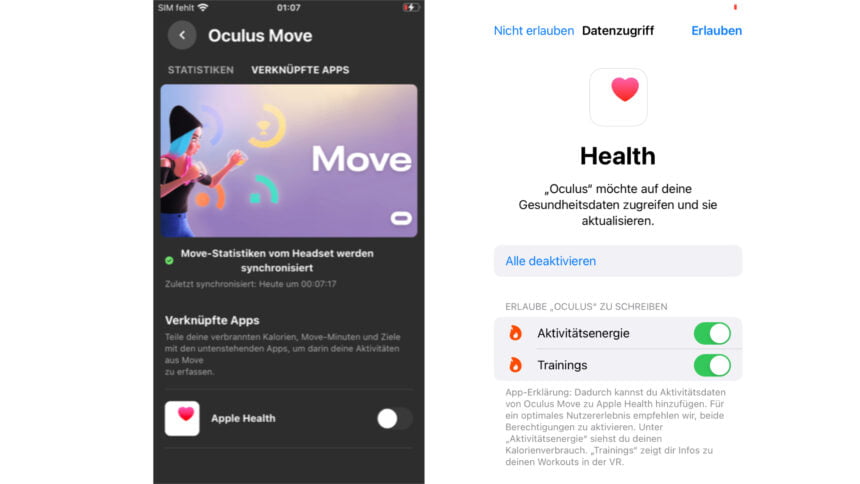
Öffnet das Untermenü "Verknüpfte Apps" in der mobilen Oculus App und verknüpft Apple Health. Anschließend könnt ihr wählen, welche Daten von Oculus Move in die Apple Health-App wandern. | Bild: Meta / MIXED
Geht folgendermaßen vor:
- Tippt entweder auf dem Explore-Bildschirm oder im Menü auf Oculus Move
- Am oberen Bildschirmrand findet ihr nun den Punkt „verknüpfte Apps“ – tippt darauf
- Scrollt nach unten und aktiviert Apple Health
Alle Informationen zur Meta Quest 2 findet ihr in im verlinkten Test.
Hinweis: Links auf Online-Shops in Artikeln können sogenannte Affiliate-Links sein. Wenn ihr über diesen Link einkauft, erhält MIXED.de vom Anbieter eine Provision. Für euch verändert sich der Preis nicht.