Oculus Rift S: So aktiviert und optimiert ihr Supersampling
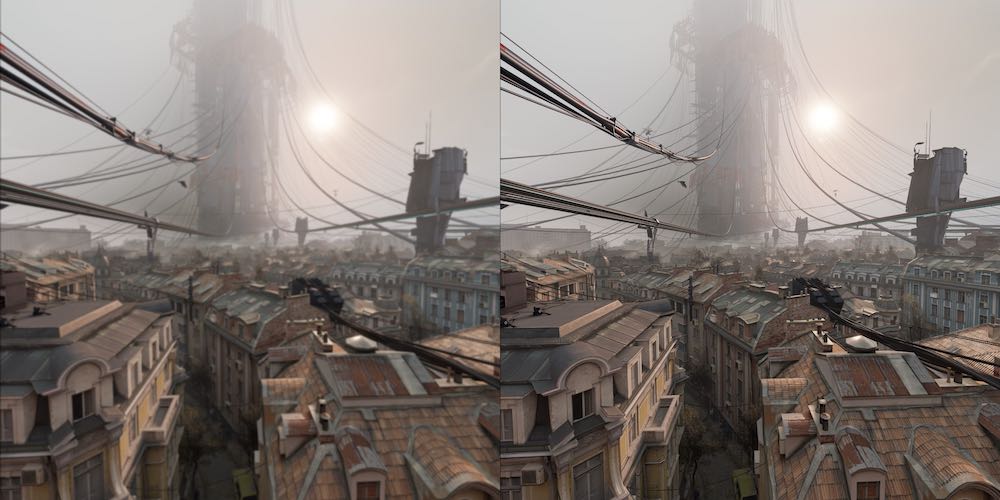
Wer einen schnellen Rechner besitzt, kann die Bildqualität von VR-Spielen mit Supersampling stark verbessern. Ich zeige euch Schritt für Schritt, wie Oculus Rift S Supersampling geht.
In diesem Info-Guide erfahrt ihr
- was Supersampling ist,
- wie ihr das Renderverfahren für eure Oculus Rift (S) aktiviert,
- wie ihr euch Schritt für Schritt an den optimalen Supersampling-Wert herantastet und
- was ihr unbedingt vermeiden solltet.
Inhalt
Was ist Supersampling?
Supersampling ist eine Anti-Aliasing-Methode, bei der das Bild zuerst in einer deutlichen höheren Auflösung gerendert und anschließend auf eine für die VR-Brille (Infos und Vergleich) geeignete Auflösung heruntergerechnet wird. Das Ergebnis ist ein klareres und ruhigeres Bild mit deutlich weniger Treppcheneffekt und Pixelflimmern.
Was muss ich beachten?
Was brauche ich?
Welche Arten von Supersampling gibt es?
So aktiviert ihr universelles Supersampling
So aktiviert ihr individuelles Supersampling
So weist ihr Hotkeys für die VR-Anzeige eurer PC-Performance zu
- Klickt im Oculus Tray Tool auf das Tab "Tray Tool", setzt das Häkchen bei "Enable Hotkeys" und klickt auf "Configure".
- Wählt im Dropdown-Menü unter "Select Function for the hotkey" die Option "HUD Performance". Klickt anschließend auf "Capture", drückt auf eurer Tastatur die obere Pfeiltaste und klickt auf "Add". Damit erscheint, wenn ihr euch in einer VR-App befindet und die obere Pfeiltaste drückt, die PC-Performance als In-Game-Anzeige, sodass ihr überprüfen könnt, ob ihr noch Leistungsreserven habt und den Supersampling-Wert weiter hochschrauben könnt.
- Damit ihr durch weitere nützliche In-Game-Anzeigen schalten und diese wieder deaktivieren könnt, wiederholt die Hotkey-Zuweisung für die Option "Next HUD" (nächste In-Game-Anzeige = rechte Pfeiltaste), "Previous HUD" (vorherige In-Game-Anzeige = linke Pfeiltaste) und "Close HUD" (Abschalten aller In-Game-Anzeigen = untere Pfeiltaste). Die Hotkey-Zuweisung sollte dann wie folgt aussehen. Natürlich könnt ihr auch andere Tasten verwenden.
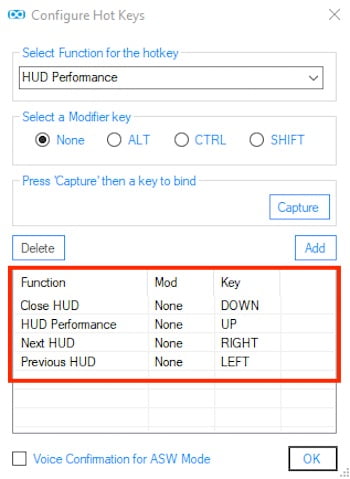
Richtig eingestellt, fungieren die Pfeiltasten als Hotkeys.
So aktiviert ihr Hotkeys mittels virtueller Oculus-Tastatur
Um die In-Game-Anzeigen zu aktivieren, braucht ihr keine echte Tastatur. Die virtuelle Oculus-Tastatur reicht vollkommen, sodass ihr die Touch-Controller nicht aus den Händen legen müsst.
Öffnet hierzu die Rift-Benutzeroberfläche Oculus Dash, indem ihr die Oculus-Taste drückt. Ruft danach via Oculus Desktop die Benutzeroberfläche eures PCs auf und klickt in der unteren rechten Ecke auf das Tastatursymbol (siehe Bild). Nun könnt ihr bequem auf der virtuellen Oculus-Tastatur die Pfeiltasten drücken, ohne mit eurer echten Tastatur hantieren zu müssen.
MIXED.de ohne Werbebanner
Zugriff auf mehr als 9.000 Artikel
Kündigung jederzeit online möglich
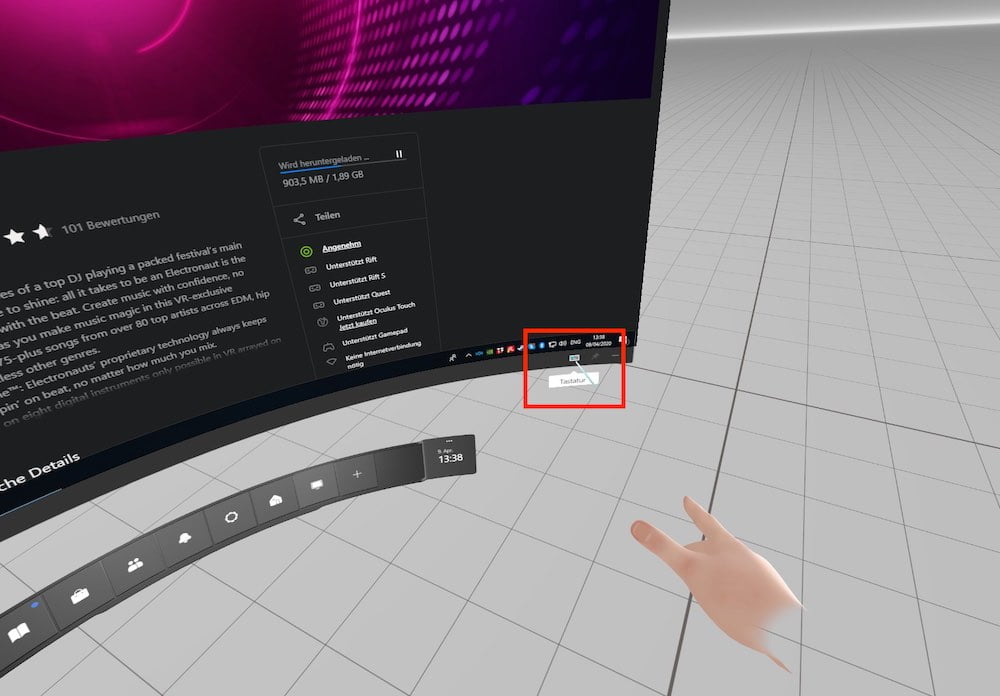
Die virtuelle Oculus-Tastatur ist gut versteckt.
So findet ihr den optimalen Oculus Rift S Supersampling-Wert
- Startet die VR-App, der ihr einen individuellen Supersampling-Wert zugewiesen habt und blendet die In-Game-Anzeige zur PC-Performance ein, indem ihr auf der virtuellen Oculus-Tastatur die obere Pfeiltaste drückt. Anschließend solltet ihr die auf dem Bild unten dargestellte In-Game-Anzeige sehen.
- Achtet hierbei auf den Wert rechts neben dem linken Diagramm. Der gibt an, wie viel Bilder pro Sekunde euer PC aktuell berechnet (zwischen 0 und 80). Hier sollte durchgehend "80" stehen.
- Neben dem rechten Diagramm werden in Prozent die PC-Leistungsreserven angezeigt. Gehen diese gegen Null, fällt die Bildrenderrate in rechenintensiven Szenen schnell unter die kritische Grenze von 80 Bildern pro Sekunde.
- Befinden sich beide Werte im grünen Bereich, könnt ihr den Supersampling-Wert höher stellen. Schließt das VR-Spiel, öffnet das betreffende Spielpofil und passt den Supersampling-Wert an. Speichert das Profil ab und startet die VR-App neu.
- Überprüft nun, ob euer Rechner noch immer stabile 80 Bilder pro Sekunde rendert und ob ihr ausreichend PC-Leistungsreserven habt. Ist das nicht der Fall, reduziert den Supersampling-Wert wieder. Habt ihr ausreichend Leistungsreserven, könnt ihr den Wert so lange weiter erhöhen, bis euer Rechner an seine Grenzen kommt.
- Deaktiviert anschließend die In-Game-Anzeige eurer PC-Performance, indem ihr auf der virtuellen Oculus-Tastatur die untere Pfeiltaste drückt.
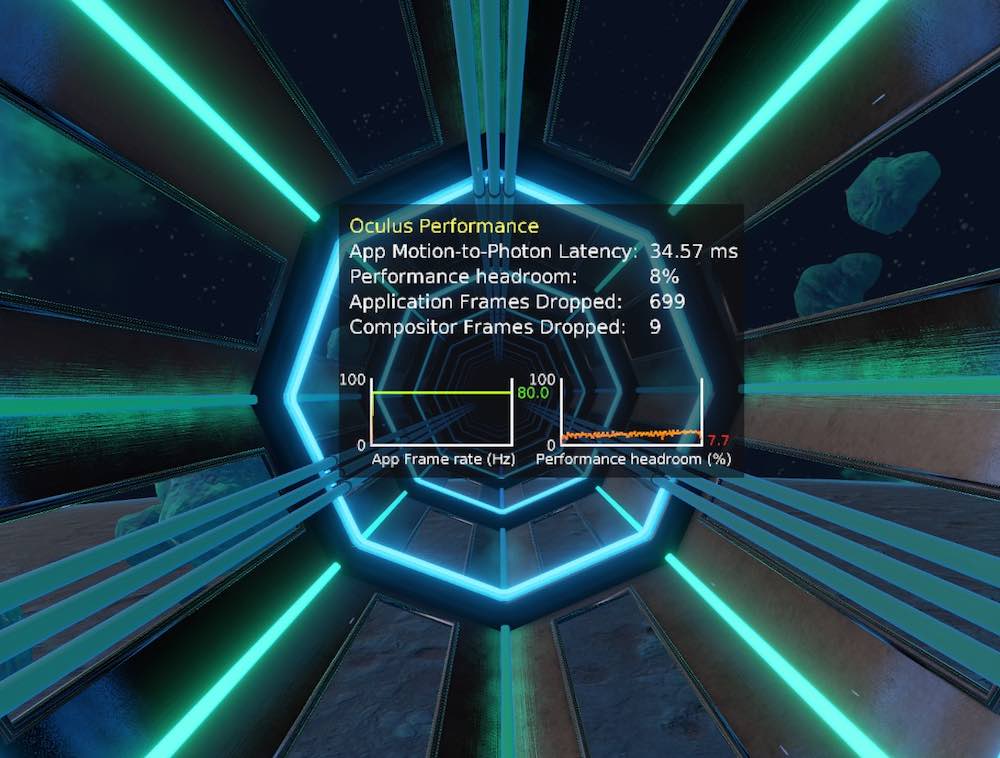
Das Oculus Tray Tool zeigt euch über diese Benutzeroberfläche die jeweilige Performance an.
So überprüft ihr den Supersampling-Wert eines VR-Spiels
Habt ihr die Hotkeys wie oben beschrieben zugewiesen, dann klickt auf der virtuellen Oculus-Tastatur so lange auf die linke oder rechte Pfeiltaste bis die In-Game-Anzeige "Layer 0 Info" erscheint. Schließt jetzt Oculus Dash mit einem Druck der Oculus-Taste, um ins VR-Spiel zurückzukehren. Nun wird neben "Pixel Density" der aktuelle Supersampling-Wert des VR-Spiels angezeigt.
Achtung: Bei SteamVR-Spielen funktioniert diese Anzeige nicht zuverlässig.
Diesen Supersampling-Fehler solltet ihr vermeiden
Manche VR-Spiele bieten die Möglichkeit, das Supersampling im Spiel selbst einzustellen. Nutzt nie beide Einstellungsmöglichkeiten, sonst könnten die Supersampling-Werte unter Umständen multipliziert werden.
Um das zu vermeiden, deaktiviert Supersampling entweder im Oculus Tray Tool oder in der jeweiligen VR-App.
So deaktiviert ihr das Supersampling via Oculus Tray Tool:
- Klickt im Oculus Tray Tool auf das Tab" Game Settings".
- Nutzt ihr lediglich universelles Supersampling, so stellt bei "Default Super Sampling" den Wert "0" ein. Nutzt ihr einen individuellen Supersampling-Wert, so ruft das entsprechende Spielprofil und weist dem VR-Spiel den Supersampling-Wert "O" zu.
- Nun könnt ihr das VR-Spiel starten und das Supersampling im Spielmenü einstellen.
Ich empfehle, das Supersampling möglichst im Oculus Tray Tool einzustellen, da man hier flexibler mit den Supersampling-Werten hantieren kann.
So funktioniert Supersampling mit SteamVR
Solltet ihr mit eurer Oculus Rift S VR-Spiele via Steam spielen, so könnt ihr statt Oculus Tray Tool auch SteamVR für die Einstellung des Supersamplings nutzen.
Mit SteamVR kann man ebenfalls universelles und individuelles Supersampling einstellen. Das geht folgendermaßen:
- Öffnet die SteamVR-Einstellungen. Das könnt ihr über das SteamVR-Overlay tun oder indem ihr in der Virtual Reality im SteamVR-Dashboard das Zahnrad-Symbol auswählt.
- Öffnet anschließend das Tab "Video".
- Für die Einstellung des universellen Supersamplings via SteamVR geht ihr wie folgt vor: Stellt die "Renderauflösung" auf "Benutzer...". Der Regler "Auflösung pro Auge" entspricht der Einstellung "Default Super Sampling" im Oculus Tray Tool. Das heißt, dass ihr damit den universelle Supersampling-Wert für die SteamVR-Nutzeroberfläche und SteamVR-Spiele einstellen könnt. Ein Wert von 150 Prozent entspricht dem Supersampling-Wert 1,5 im Oculus Tray Tool. Der Strich zeigt die optimale Einstellung für euren Rechner, gemessen an dessen Leistungsfähigkeit.
- Für die Einstellung des individuellen Supersamplings via SteamVR geht ihr wie folgt vor: Öffnet die "Videoeinstellungen pro Anwendung", wählt im Dropdown-Menü euer SteamVR-Spiel aus und stellt den gewünschten Supersampling-Wert ein. Der individuelle Supersampling-Wert überschreibt wie im Oculus Tray Tool den universellen Supersampling-Wert.
- Startet das SteamVR-Spiel neu und schaut mittels der In-Game-Anzeigen des Oculus Tray Tool, ob der eingestellte Supersampling-Wert passt oder ob euer Rechner noch Luft nach oben hat. Tut das gemäß der obigen Anleitung, bis ihr den optimalen Supersampling-Wert gefunden habt.
Beim Supersampling ziehe ich Oculus Tray Tool SteamVR vor, weil ich so nur ein Supersampling-Interface brauche.
So deaktiviert ihr Supersampling via SteamVR
Ihr müsst euch entscheiden, ob ihr Supersampling via Oculus Tray Tool oder via SteamVR einstellen wollt. Ansonsten kann es zu mehrfachem Supersampling kommen, was ihr auf jeden Fall vermeiden solltet.
Geht folgendermaßen vor, um Supersampling via SteamVR zu deaktivieren:
- Öffnet die SteamVR-Einstellungen. Das könnt ihr über das SteamVR-Overlay tun oder indem ihr in der Virtual Reality im SteamVR-Dashboard das Zahnrad-Symbol auswählt.
- Öffnet anschließend das Tab "Video".
- Deaktivierung des universellen Supersamplings: Stellt die "Renderauflösung" auf "Benutzer...". Stellt anschließend die "Auflösung pro Auge" auf 100 Prozent. Dann sollte als Auflösung entweder "1504 x 1616" oder "1648 mal 1776" stehen, je nachdem, welche Qualitätseinstellung ihr in eurer Oculus PC-App gewählt habt (siehe Tab "Geräte" -> "Rift S und Touch" -> "Grafikeinstellung" -> Qualität oder Leistung priorisieren).
- Deaktivierung des individuellen Supersamplings: Des Weiteren solltet ihr sicherstellen, dass ihr bei den "Videoeinstellungen pro Anwendung" bei allen VR-Spielen einen Wert von 100 Prozent eingestellt habt.
- Somit sollte das universelle und individuelle Supersampling via SteamVR deaktiviert sein, sodass ihr sorglos das Oculus Tray Tool einsetzen könnt.
Hinweis: Links auf Online-Shops in Artikeln können sogenannte Affiliate-Links sein. Wenn ihr über diesen Link einkauft, erhält MIXED.de vom Anbieter eine Provision. Für euch verändert sich der Preis nicht.




